8print : fonctionnements particuliers
Identifiants dans un texte
Dans la palette de mise en forme de la maquette, cliquez sur le bouton Texte.
8sens propose des identifiants par défaut listés dans les boutons en bas de l’écran de texte.
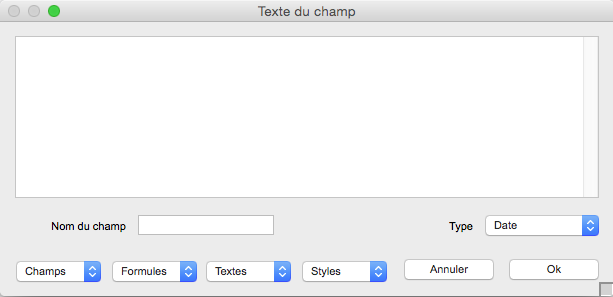
Les identifiants sont des mots de 4 lettres fixés par le programme, à encadrer avec les signes “[« ** et ** »]” (Alt + Maj + parenthèse gauche et droite)
Exemple pour afficher : Paris, le [datj] à [time]
Saisissez le libellé : Paris, le ; puis cliquez sur le bouton “Formules” et sélectionnez “Date du jour”, tapez un espace, puis à, suivi d’un espace et sélectionnez “Heure” :
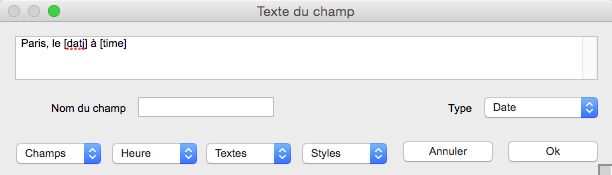
Cliquez sur “OK”. À l’impression, le programme remplacera [datj] par la date du jour, [time] par l’heure en cours, » Paris, le 06/06/2018 à 16h15″.
Extrait des identifiants du bouton “Formules” :
-
“datj” = date d’impression ;
-
“time” = heure d’impression ;
-
“nume” = le numéro de document (= n° de page si un seul document par page) ; (cette zone doit se trouver en type “Entête” et non pas en “Pied”).
-
“numx” = le numéro d’exemplaire d’une étiquette par rapport à la quantité imprimée de cette même étiquette.
-
“lins” = le nombre d’enregistrements lus ;
-
“sele” = la sélection effectuée ;
Déroulez le bouton “Formules” pour consulter l’ensemble des identifiants disponibles.
Vous pouvez aussi intégrer des champs de pièces dans une zone de texte. 8sens propose par défaut et selon le type de modèle, différents identifiants dans le bouton “Champs”. L’exemple typique est de vouloir imprimer sur une même ligne le code postal et la ville de l’adresse de facturation du client.
Vous saisirez : [PcvPAdpZip] [PcvPAdpCity] séparés par un espace. Cette zone imprimera le code postal suivi de la ville de l’adresse de facturation du client.
Extrait des identifiants du bouton “Champs” :
- [PcvDate] : date pièce ;
- [PcvCode] : n° de pièce de vente ;
- [PcvLib] : libellé de la pièce ;
- [CliCode] : code client ;
- [MocTel] : téléphone ;
- [MocMail] : Email ;
- [PchModeNuf] : type de règlement ;
Déroulez le bouton “Champs” pour consulter l’ensemble des identifiants disponibles.
Champs demandés à l’impression
Modèles > Champs demandés à l'impressionCet écran permet de sélectionner les champs de type texte (texte pur, sans nom de colonne ou ∑) pour que leur valeur soit demandée au moment de l’impression
Lors de l’impression, un écran s’affiche demandant les nouvelles valeurs ; ces valeurs seront imprimées, mais non sauvegardées.
Enchainement de modèles
L’enchainement de modèles est possible s’ils sont de même type et basé sur la même nature.
Par exemple, l’impression d’un bon de livraison avec en modèle suivant l’impression d’un lot d’étiquettes articles.
Regroupement
Modèles > RegroupementLe regroupement est une notion de Rupture ou de Changement.
- Faire glisser les champs voulus dans la liste des regroupements.
- Les ordonner comme souhaité (en les faisant glisser plus haut ou plus bas dans la liste).
- Les écarts sont compris par rapport à la liste (l’ensemble des zones de type liste).
- Pour chacun, indiquer les options de présentation voulues (changement de page, encadrement…).
Par défaut, le programme propose de trier les données selon les regroupements, mais on peut changer les critères de tri, leur ordre et leur sens.
Pour placer une zone ou un tracé “dans” un regroupement, il suffit de sélectionner cet objet et de choisir le regroupement voulu dans le menu local “Etat” en bas de la palette : “avant”, signifie que l’objet sera placé dans l’espace avant le groupe ; “après”, dans l’espace après.
Cocher “Total général de l’état” dans l’écran des regroupements permet de placer des totaux.
NB : les objets des regroupements “avant” et “après” sont tous contenus dans la hauteur des zones de type “ligne”. Par contre, le total général n’est pas compté et risque de dépasser de la liste : laissez-lui un peu d’espace sous les zones de type “ligne”.