Sauvegarde des bases
Nous ne rappelons jamais assez à quel point les sauvegardes sont importantes.
Il en va de votre responsabilité de placer les sauvegardes régulièrement sur un support externe au serveur (disque dur externe, clé usb …). Nous vous conseillons de zipper le .db et le .log ensemble et de vérifier que la sauvegarde est terminée avant de la déplacer.
Si vous avez une version monoposte, vous devez faire vos sauvegardes manuellement et régulièrement. Si vous avez une version serveur, vous pouvez paramétrer des sauvegardes automatiques. Vous pouvez également en faire manuellement.
8sens propose avec son serveur un gestionnaire de sauvegarde automatique via le contrôleur. Ces sauvegardes se trouvent dans le dossier 8Backup (à côté de votre programme). Néanmoins, cet automate de sauvegarde ne fait rien de plus que de créer des copies de vos bases dans le dossier 8backup de manière régulière :
/Applications/SQLAnywhere12/8backup/ ou C:\\SQLAnywhere12\\8backup\\Sauvegarde manuelle
En Monoposte : Fichier > Administration des Bases
En seveur dans le contrôleur : sélectionnez une base dans la liste des bases attachées au serveur- Sauvegarder : crée une copie de la base dans le dossier 8backup sous le même nom. S’il existe déjà une sauvegarde avec ce nom, la sauvegarde existante sera remplacée.
- Sauvegarder sous… : crée une copie de la base sous un nouveau nom (idéal pour faire une base de test). La copie est placée dans le dossier 8backup
- Copier sous… : permet de choisir une des bases présentes dans le dossier 8backup et de choisir un dossier dans lequel copier cette base.
Changer le nom de la base au moment de l’enregistrement ne change pas son nom interne. Source d’erreur : -77 Database name not unique
Sauvegarde automatique
Nous vous recommandons de mettre en place des sauvegardes automatiques de vos bases.
Le contrôleur 8Scontroller doit être ouvert pour que les sauvegardes automatiques se déclenchent.
N’oubliez pas de placer régulièrement une copie de ces fichiers sur un support externe.
Les sauvegardes automatiques créent une copie de la base dans le dossier 8backup.
Options des sauvegardes automatiques
-
Remplacer la sauvegarde précédente Crée une copie de la base sous son nom d’origine dans le dossier 8backup et remplace la dernière sauvegarde (manuelle ou automatique). Exemple : 8backup/NOMBASE.(db/log)
-
Sauvegarde sous un nouveau nom de dossier Crée une copie de la base dans un dossier portant un nouveau nom à chaque sauvegarde dans le dossier 8backup.
-
Sauvegarde quotidienne à cycle hebdomadaire (Lundi, Mardi, etc.) Crée un dossier pour le jour sélectionné et permet d’effectuer une rotation de sauvegardes sur une semaine. Par exemple : le lundi, la sauvegarde du lundi précédent est remplacée. Ce qui permet de conserver un historique de sauvegardes sur une semaine sans risquer de saturer le disque dur. Exemple : 8backup/NOMBASE_JOUR/NOMBASE.(db/log)
Penser à supprimer / archiver les sauvegardes les plus anciennes pour ne pas saturer le disque dur. Exemple : 8backup/NOMBASE_YYYYMMDD-HHMMSS/NOMBASE.(db/log)
Paramétrer une sauvegarde
Menu « Préférences »
Edition > Préférences sous PC
8Scontroller > Préférences sous Mac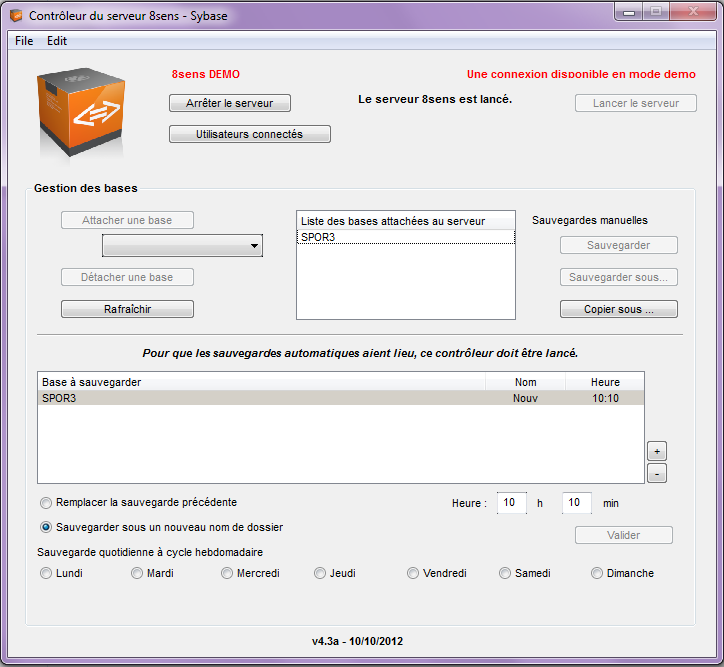
-
Sélectionnez une base dans dans la liste des bases attachées au serveur
-
Cliquez sur le bouton ‘+’ pour ajouter une ligne dans la liste des bases à sauvegarder.
-
Choisissez une option de sauvegarde
-
Renseignez l’heure d’exécution de la sauvegarde
-
Cliquez sur le bouton «Valider»
Si vous avez plusieurs bases à sauvegarder, assurez-vous de laisser suffisamment de temps entre deux sauvegardes.
Choisissez plutôt des heures de sauvegarde ou personne ne travaille sur la base à sauvegarder.
Réception d’un mail par sauvegarde
A partir de la version 6 du contrôleur
Edition > Préférences sous PC
8Scontroller > Réglages sous MacVous pouvez renseigner une ou plusieurs adresses mail afin de recevoir des notifications pour chaque sauvegarde effectuée par le contrôleur.

Compresser la sauvegarde et l’envoyer sur un FTP
A partir de la version 6 du contrôleur
Cette option est automatiquement cochée si vous êtes sur MAC.
Si vous êtes sur un environnement PC, pour pouvoir utiliser cette option vous devez avoir installé 7zip sur la machine.(cf : http://www.7-zip.org/)
La compression de la sauvegarde permet d’optimiser l’espace disque et d’accéder à l’envoi sur un serveur ftp.
Vous pouvez envoyer une sauvegarde sur un ftp uniquement si elle est compressée.
8sens ne gère pas de ftp pour ses clients. Vous devez avoir votre propre ftp et renseigner ses caractéristiques. Par exemple :
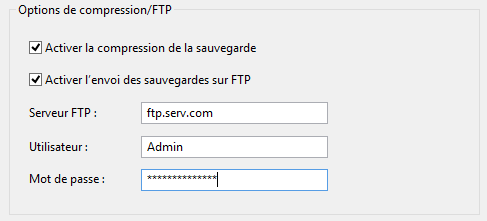
Compresser la sauvegarde et l’envoyer sur un SFTP
Nouveauté version 8 du contrôleur
L’option « Compresser » est automatiquement cochée sur MAC
Si vous êtes sur PC, pour utiliser cette option vous devez installer 7zip (cf :http://www.7-zip.org/), ainsi que WinSCP (cf :https://winscp.net/eng/download.php).
Sur Mac, il suffit de cocher la case « SFTP » et renseigner les caractéristiques de votre SFTP (comme sur l’écran ci-dessous) puis cliquer sur le bouton valider qui va tester d’abord votre connexion. Ce test peut-être fait au préalable en appuyant sur le bouton « Tester connexion ».
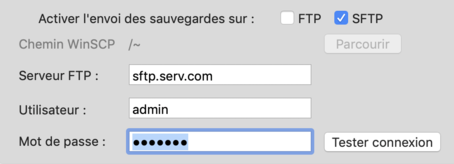
Pour les sauvegardes sous Windows, il faut renseigner le chemin des logiciels « 7-zip » et « WinSCP » en appuyant sur les boutons « Parcourir » correspondant.
Les chemins de 7-zip et WinSCP sont respectivement par défaut : C:\7-zip\7-zip.exe et C:(x86).exe mais ils peuvent être installés à un autre endroit.
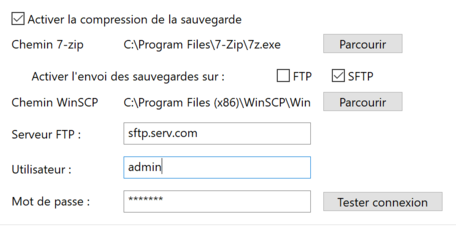
Première utilisation d’un serveur SFTP sur une machine
Si vous ne vous êtes jamais connectés sur un serveur SFTP depuis votre ordinateur, suivez ces étapes :
-
Tapez « cmd » dans le menu « démarrer » et appuyer sur « entrée »
-
Copiez ensuite dans la fenêtre la commande suivante :
"C:\Program Files (x86)\WinSCP\WinSCP.com" /command "open <sftp://>[votre_nom_d'utilisateur]:[votre_mot_de_passe]@[l'adresse_de_votre_serveur]" "exit"Remplacer les valeurs entre crochets par les identifiants de votre serveur SFTP, sans oublier les guillemets.
-
Appuyez ensuite sur « entrée »
-
Tapez « O » et appuyez sur « entrée »
-
Fermez le « cmd »
Vous pouvez maintenant effectuer vos premières sauvegardes sur SFTP.
Sauvegarde d’urgence
Nouveauté version 8 du contrôleur
Sauvegarder tout sur FTP : permet d’effectuer des sauvegardes d’urgence sur votre FTP
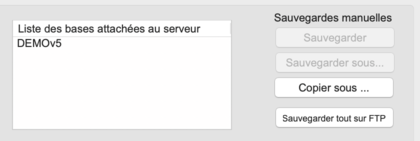
Cette action sauvegarde toutes les bases attachées en local sur le FTP, si les informations sont bien renseignées, avec le nom : [nom_de_la_base]_emergency.
Service web HTTP
Nouveauté version 6 du contrôleur
Cette fonctionnalité permet d’envoyer et de recevoir des requêtes HTTP. Pour une mise en place concrète, veuillez nous contacter au 01 69 32 21 03
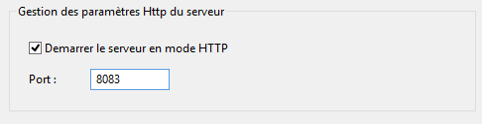
Taille maximum d’une requête HTTP
Nouveauté version 8 du contrôleur
Pour augmenter la taille de la requête, Il faut créer un écouteur réseau sur le contrôleur, et saisir dans le champ « Taille max » la taille souhaitée en octet de la requête.