Raccourcis de 8print
Travailler sur la “liste des champs” :
En combinant l’utilisation d’une touche de clavier avec les touches flèches (droite, gauche, haut et bas), vous allez optimiser votre vitesse et votre confort de travail. En environnement Apple, vous maintiendrez enfoncée la touche Commande :  En environnement Windows, vous maintiendrez enfoncée la touche Ctrl :
En environnement Windows, vous maintiendrez enfoncée la touche Ctrl :
Cliquez sur la palette (ci-dessous en rouge) :
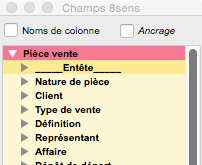
Maintenez la touche enfoncée, vous pouvez réaliser les actions suivantes :
- Flèches “haute” et “basse” : montent et descendent dans la liste des champs ;
- Flèche droite sur une ligne précédée d’un triangle : déroule le dossier ;
- Flèche droite sur un champ : place celui-ci sur la maquette.
Note : pour la flèche droite, 3 possibilités s’offrent à vous pour déplacer ce champ : —-> Aucune zone n’est sélectionnée sur la maquette : une nouvelle zone se créé sur la maquette. —-> Une zone est sélectionnée sur la maquette, elle est de type “Liste” : une nouvelle zone se créé à droite de celle sélectionnée. —-> Une zone est sélectionnée sur la maquette, elle est de type “Entête ou Pied” : une nouvelle zone se créé en dessous de celle sélectionnée. —-
Travailler sur la “maquette” :
- La touche Commande ou Ctrl (selon l’environnement) + clic sur un objet : permet de sélectionner plusieurs objets.
- De même, vous pouvez, en cliquant à nouveau sur un objet, dé-sélectionner celui-ci.
- Les flèches de direction (gauche, droite, haute, basse) déplacent le ou les objets sélectionnés d’un dixième du pas de la grille (menu Edition > Grille) dans la direction de la flèche (même si l’option “grille magnétique” n’est pas cochée).
- Si la touche Majuscule (Shift en anglais) est enfoncée, un appui sur les flèches de direction agrandit les objets sélectionnés dans la direction de la flèche.
- Si la touche Majuscule (Shift en anglais) est enfoncée, ainsi que la touche Contrôle (Ctrl), un appui sur les flèches de direction diminue les objets sélectionnés dans la direction de la flèche.
- La touche Tabulation permet de passer la sélection d’un objet à l’autre.
Multi sélection :
- Clic avec la touche Commande (Pomme) sélectionne / désélectionne la zone.
- Clic avec la touche Majuscule (Shift en anglais) sélectionne tous les objets dont un angle se trouve entre ce clic et le précédent.
Remplacement :
- Un glisser-déposer d’un champ “sur” une zone propose de remplacer le champ de la zone (très utile !).
Polices :
- Les tailles de caractères ne sont exactement gérées à l’écran que si la police est de type TrueType.
- On peut faire varier l’espace entre deux lignes en cliquant sur le mot “taille” avec la touche Option enfoncée quand une zone de type liste est sélectionnée : saisir alors l’interlignage supplémentaire.
Dimensions :
- Toutes en précision absolue (cm par défaut, selon préférences).
Menu Modèle, Options :
- Pour les pièces, on peut choisir de les imprimer en pièce, en liste ou en étiquettes : ces modèles restent des modèles de pièces et sont appelés par le bouton «Imprimer pièce» pour les pièces sélectionnées dans la liste à l’écran.
- Pour les autres tables, on peut choisir de les imprimer en liste ou en étiquettes : ces modèles sont appelés par le bouton «Imprimer» pour toutes les lignes affichées de la liste à l’écran.
Marquage des zones :
- Les zones de type liste sont marquées “L”.
- Les zones dessinées avant (derniers plans) sont marquées “E” (Entete).
- Les zones dessinées après (premiers plans) sont marquées “P” (Pied).
Le programme dessine dans cet ordre : les E, les L, les P.
Les zones appartenant à des regroupements (avant ou après un groupe) n’ont pas de lettre et leur ordre n’a d’importance que dans leur propre regroupement.