Les statistiques
8Gestion propose des statistiques pour les fournisseurs, les clients, les produits et les articles :
Tiers > Statistiques fournisseurs
Tiers > Statistiques clients
Achats > Statistiques produits
Ventes > Statistiques articlesParamétrage nature
Vous devez indiquer si les natures de pièces doivent ou non “comptabiliser” dans les statistiques.
Fichier > Paramètres généraux > Naturesimage1
- sens des statistiques sélectionner le sens de comptage des pièces dans les statistiques. Généralement les statistiques sont faites sur les avoirs et les factures, mais vous pouvez également en faire sur d’autres pièces de vente.
- Aucun : pour ne pas comptabiliser cette nature
- Positif : pour incrémenter
- Négatif : pour décrémenter
image2
Paramétrage article
Ventes > Articles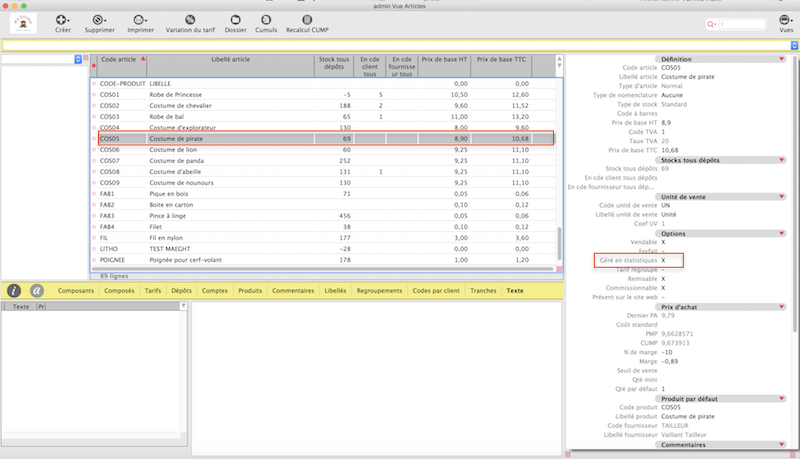
- Gérer les statistiques : cocher cette case dans la fiche article si vous vous souhaitez qu’il apparaisse dans les statistiques. Par défaut cette case est cochée ; tous les articles créés bénéficient donc d’un suivi statistique.
Statistiques articles
Toutes les statistiques 8sens fonctionnement de la même façon. Les statistiques fournisseurs et produits sont basées sur les pièces d’achat. Les statistiques clients et articles sont basées sur les pièces de vente. Dans cette page sont détaillées les statistiques articles.
Ventes > Statistiques articlesLa liste est affichée vide, ce qui vous permet de faire des éventuelles sélections. Pour afficher le contenu sans faire de sélection : Pomme R sur Mac ou Ctrl R Sur PC. Pour en savoir plus, consulter la page Raccourcis, palette d’icônes
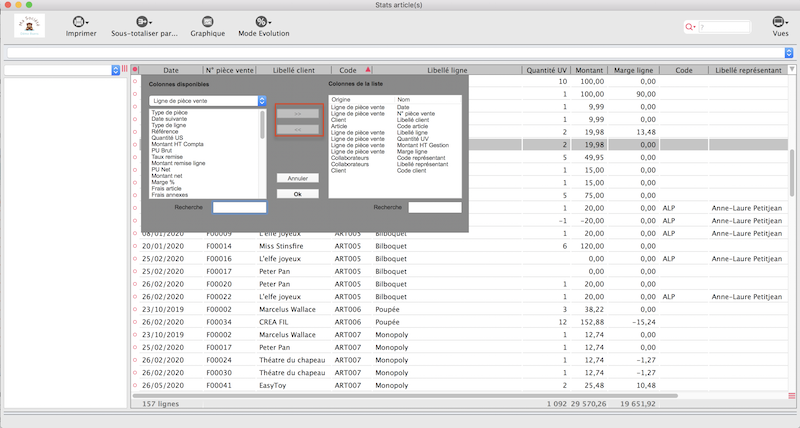
Comme dans toutes les listes, clic droit pour faire apparaître le menu contextuel et pour ’ajouter/supprimer des colonnes.
Filtrer les données
Dans la liste des filtres, choisissez Afficher la recherche avancée (raccourci : Pomme+F sur MAC ou Ctrl+ F sur PC)
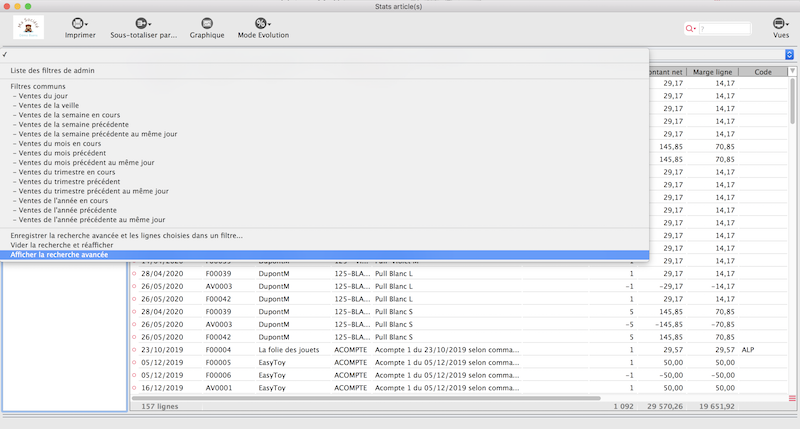
Par exemple, pour afficher les statistiques du 1er semestre 2020, positionner le filtre Date avec l’opérateur compris entre 01/01/2020 et 30/06/2020 Pour en savoir plus, consulter la page Recherche

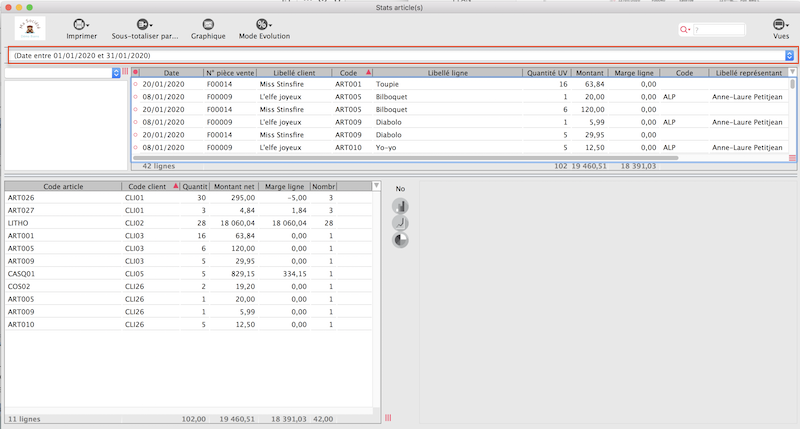
Sous-totaliser par …
Cette fonction calcule effectivement les statistiques. Par exemple : Sous-totaliser par “Code article” affiche, dans la sous-liste, pour chaque code article : le nombre d’articles vendus, le montant cumulé (H.T et TTC) et le nombre de factures concernées.
Vous pouvez choisir les “montants” que le logiciel doit cumuler : Quantité IV, Marge %, PU Net en sélectionnant les colonnes comme précédemment.
La marge tient compte des escomptes.
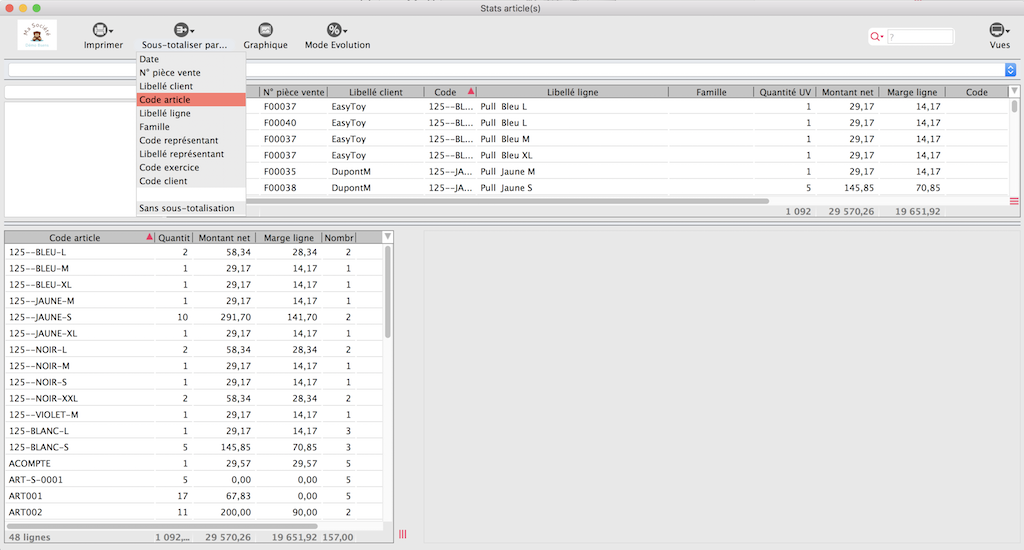
Le filtre utilisé par les sous-totaux est mis en évidence dans le menu.
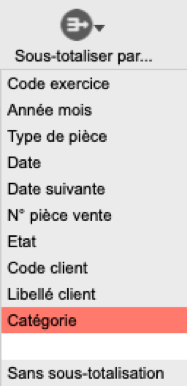
Critères de tri
Pour positionner un deuxième critère de tri, il faut déjà ajouter la colonne (clic droit menu contextuel). Par exemple, ajoutons la colonne Code client
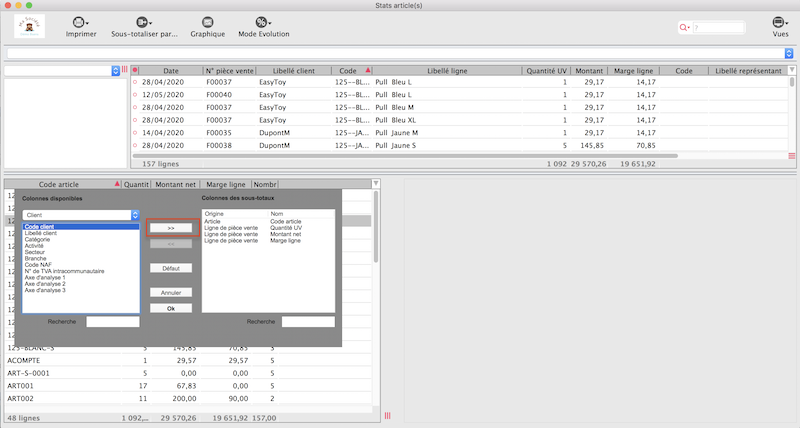
Cliquer sur les titres de colonne des sous-listes, pour choisir les tris, par exemple 1er tri Code article, 2ème tri Code client :
- Trier en premier par Code article
- Trier en second par Code client
- Supprimer tous les tris
Dans cet exemple, la sous-liste affiche les ventes (code, montants) triées par code article, puis par code client.
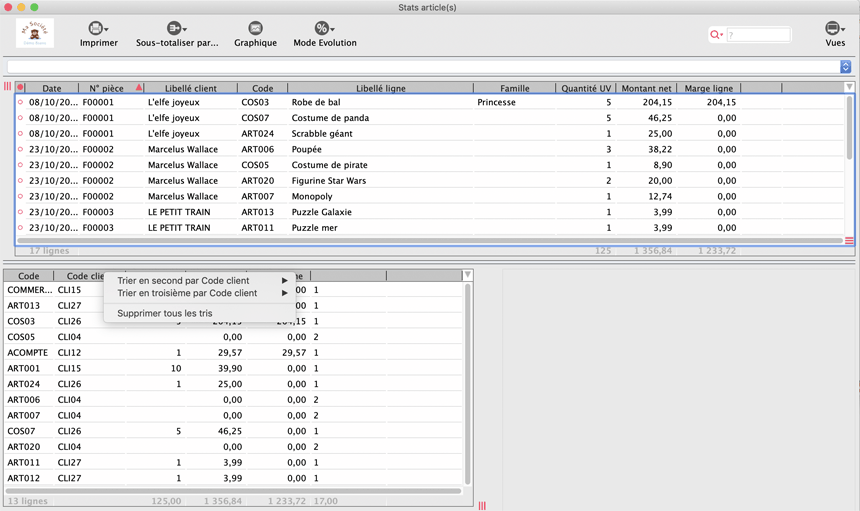
Les graphiques
Vous pouvez afficher un graphique à partir des sous-totaux.
- Cliquer sur Graphique
- Puis cliquer sur une icône pour choisir le style de graphique Histogramme et Courbe : prise en compte de toutes les sous-totalisations ainsi que toutes les colonnes. Camembert : prise en compte de la première colonne
- Clic droit sur certaines lignes de la sous-liste permet de les supprimer des graphiques
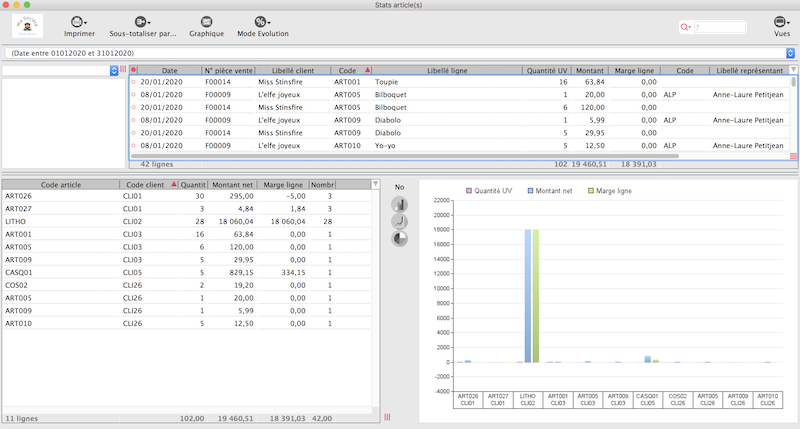
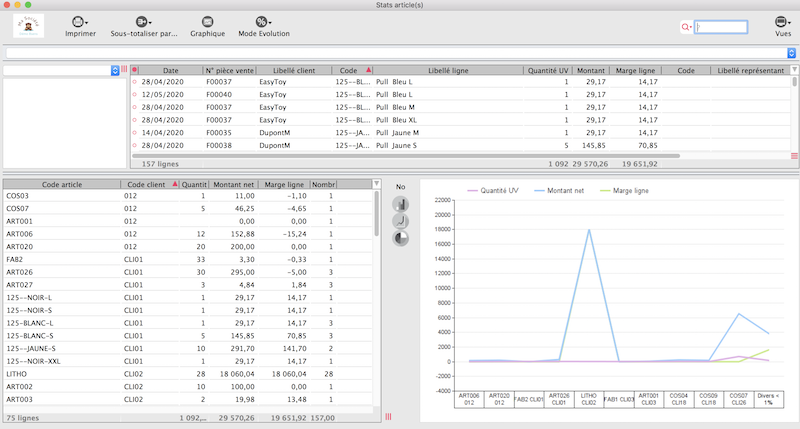
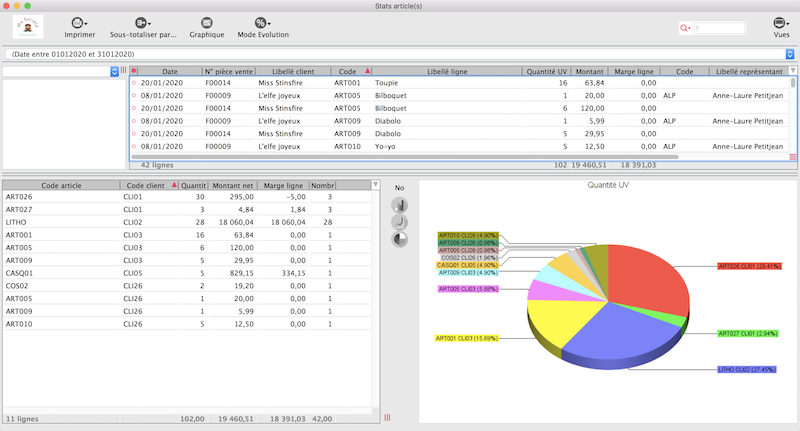
Exemple : pour un graphique basé sur la marge de vos représentants, sous-totaliser par représentant et afficher la marge dans la sous-liste puis cliquez sur “Graphique”.
Pour en savoir plus, consultez la page Statistiques évolutives