Facture, Devis, Commande, Bon de livraison
Dans le vocabulaire 8sens, pcv=pièce de vente, pca=pièce d’achat…
Le paramétrage des natures de pièces est un point clé de l’utilisation du logiciel. Pour savoir plus sur les natures et les domaines : Achat, Vente, Stock, vous pouvez consulter la page Natures
Créer une pièce d’achat, facture fournisseur par exemple
Achats > FacturesPour aller plus vite, vous pouvez utiliser le raccourci-clavier Cmd/Ctrl+Maj+Y
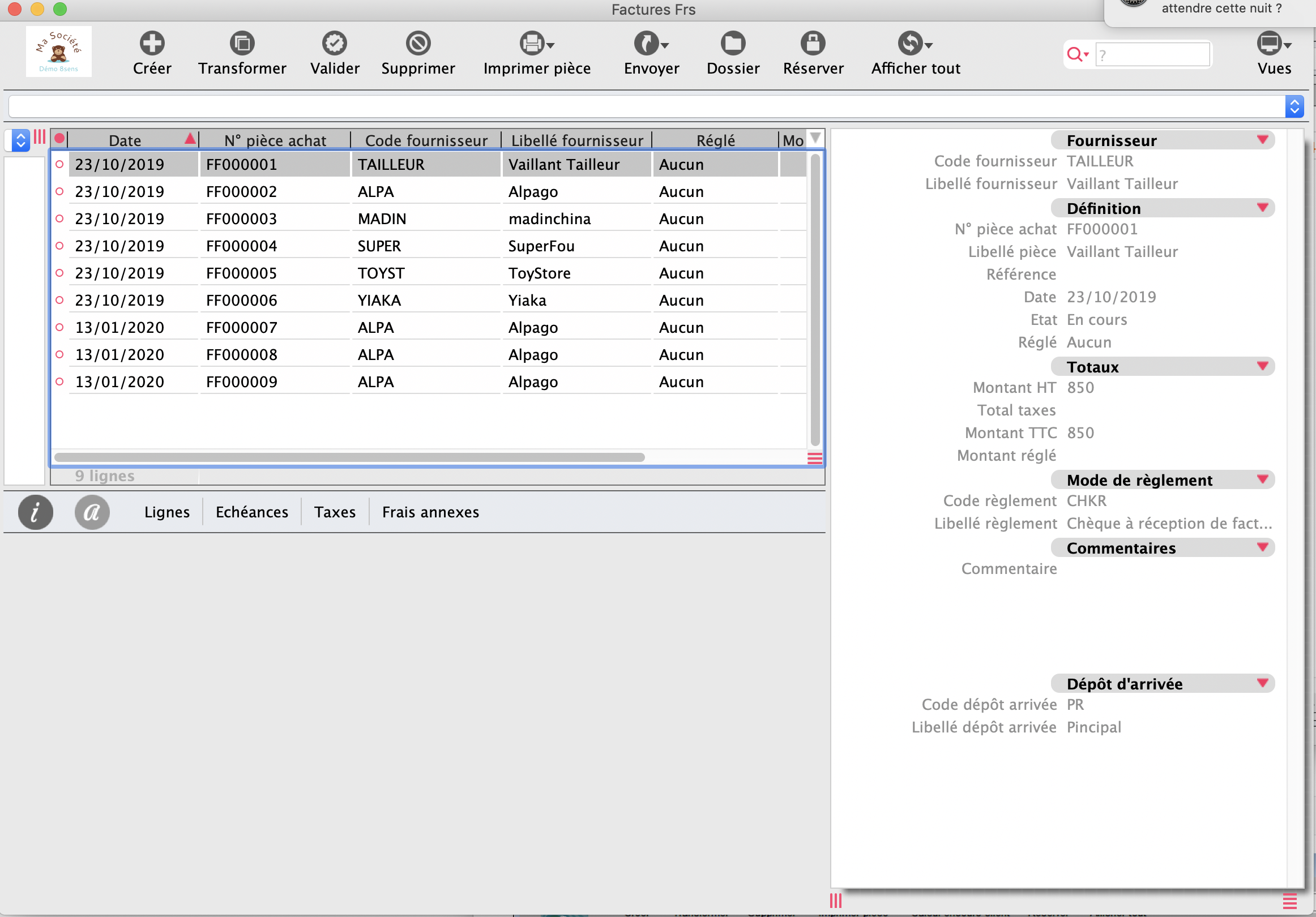
Cliquez sur Créer, la fiche facture s’affiche.
Fiche facture
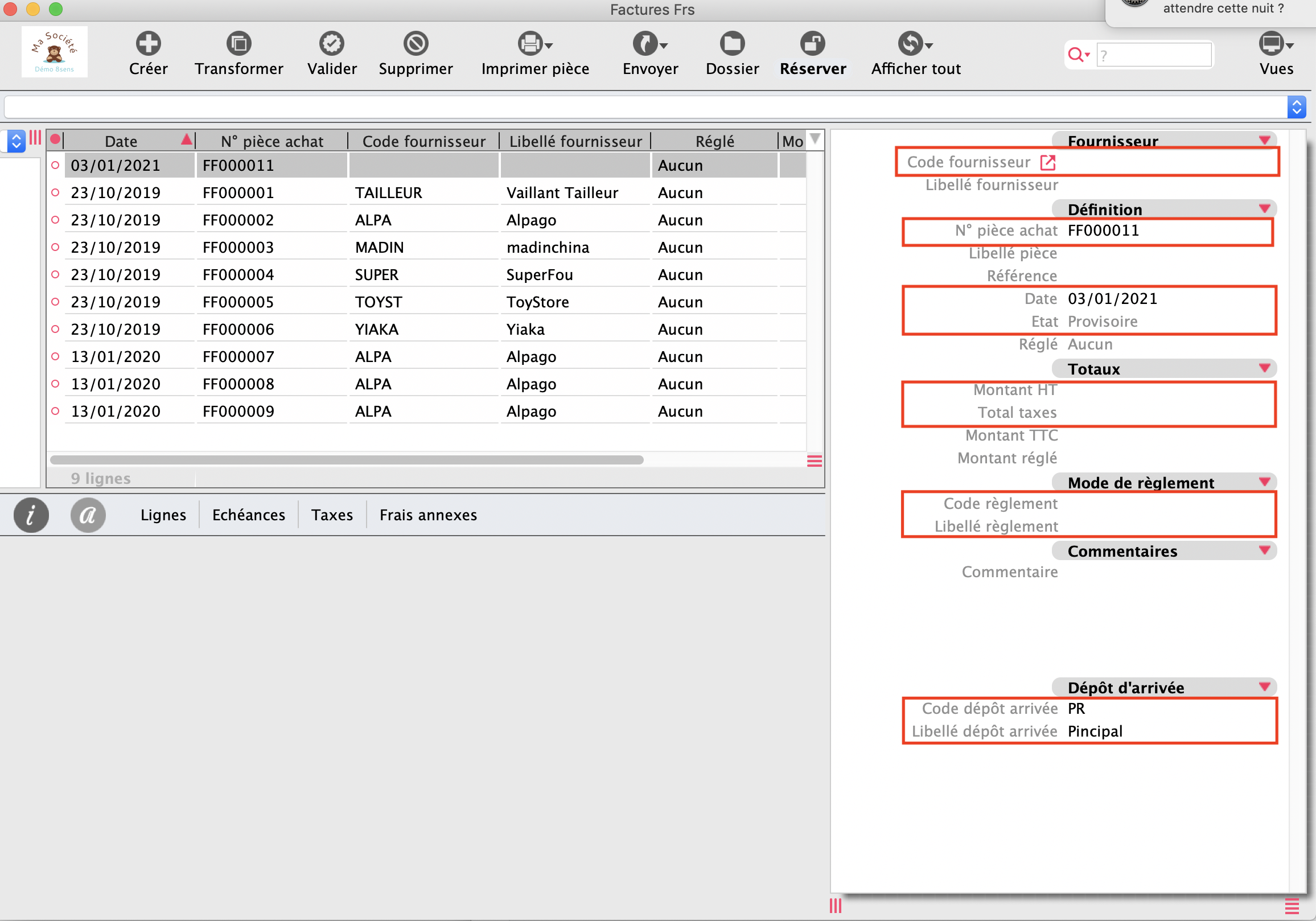
Saisissez les champs suivants :
- Code fournisseur / Libellé fournisseur : saisie obligatoire Vous pouvez saisir le code ou le libellé. Flèche droite, @Tab pour afficher les listes de fournisseurs Si vous choisissez le code, le libellé s’affiche automatiquement et vice-versa. Consultez la page Raccourcis, palette d’icônes
- N° pièce de achat : rempli automatiquement avec la racine de ce type de pièce (pièce d’achat, facture) Vous pouvez modifier ce champ. FF000011 est le paramétrage par défaut Consultez la page racines pour paramétrer votre nomenclature
- Date : rempli automatiquement avec la date du jour, que vous pouvez modifier
- Etat : ce champ est non modifiable Provisoire à la création Pour les autres valeurs, consultez la page Etat, réglé, statut de pieces
- Totaux : ces champs sont calculés automatiquement à partir des lignes de la facture
- Code de règlement : rempli automatiquement avec le code de réglement du fournisseur saisie, mais vous pouvez le modifier
- Dépôt d’arrivée : à remplir si vous gérer les stocks Consultez la page Dépôts
Ligne facture
Double-cliquer sur la sous-liste Lignes, la fenêtre des lignes s’affiche
Cliquez sur Créer, la fiche Ligne Facture s’affiche.
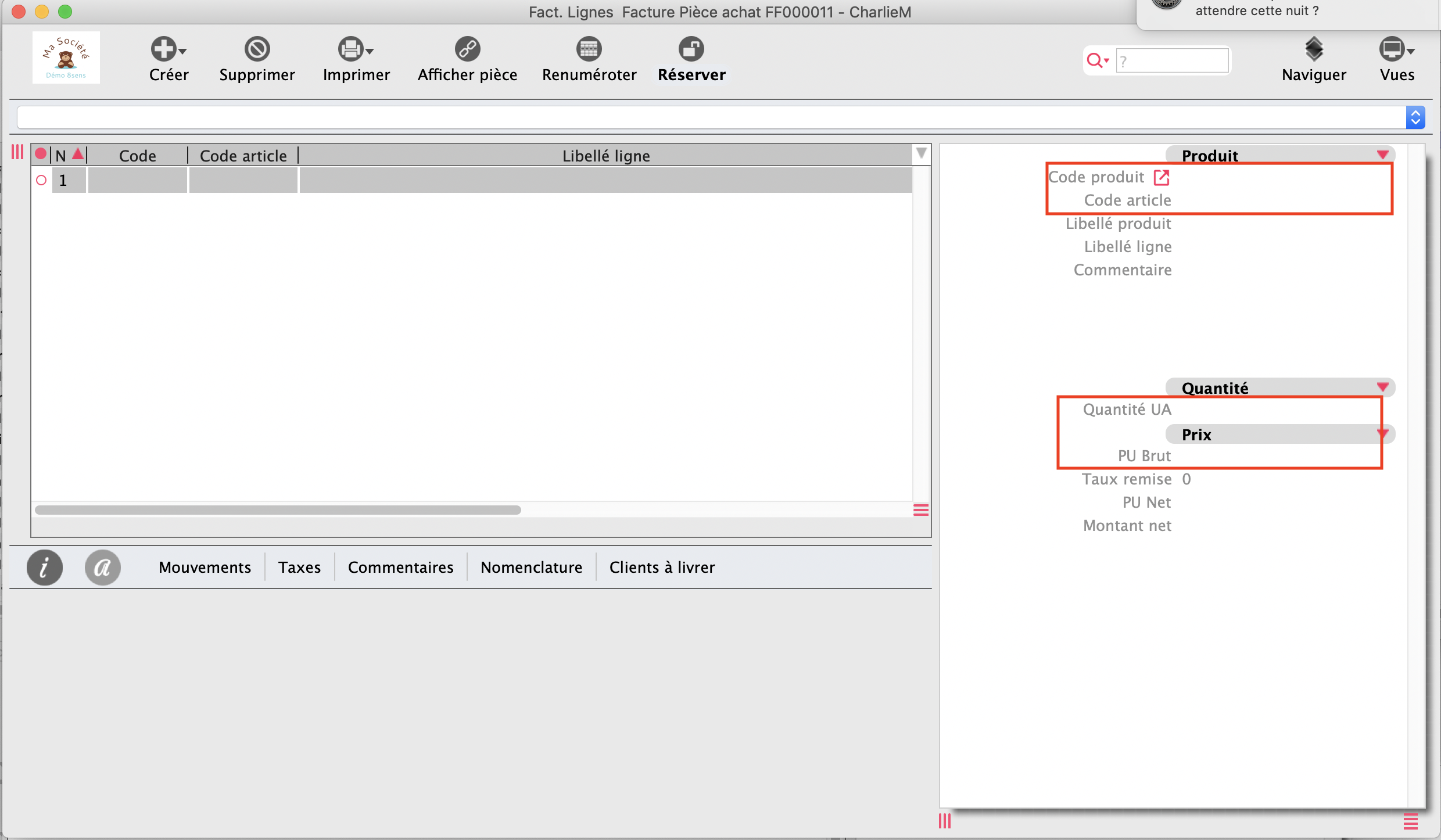
Saisissez les champs suivants :
- Code produit / Libellé produit : Vous pouvez saisir le code ou le libellé. Flèche droite, @Tab pour afficher les listes de fournisseurs Si vous choisissez le code, le libellé s’affiche automatiquement et vice-versa. Vous pouvez créer un nouveau produit si nécessaire
- Code article Permet de choisir un article et de créer le produit associé Flèche droite, @ Tab pour afficher les listes des articles Un message de confirmation s’affiche : Voulez-vous créer le produit chez le fournisseur ?
- Libellé ligne : rempli automatiquement avec le libellé produit Vous pouvez le modifier, cette ligne sera affichée dans la facture.
- Quantité UA : unité d’achat, nombre de produits achetés sur cette ligne
- PU Brut, Taux relise, PU Net Montant net : remplis automatiquement avec les valeurs du produit sélectionné Vous pouvez modifier ces champs, les autres se calculent automatiquement à chaque modification.
Saisissez toutes les lignes, puis fermer cette fenêtre. Les champs Totaux de la facture sont mis à jour.
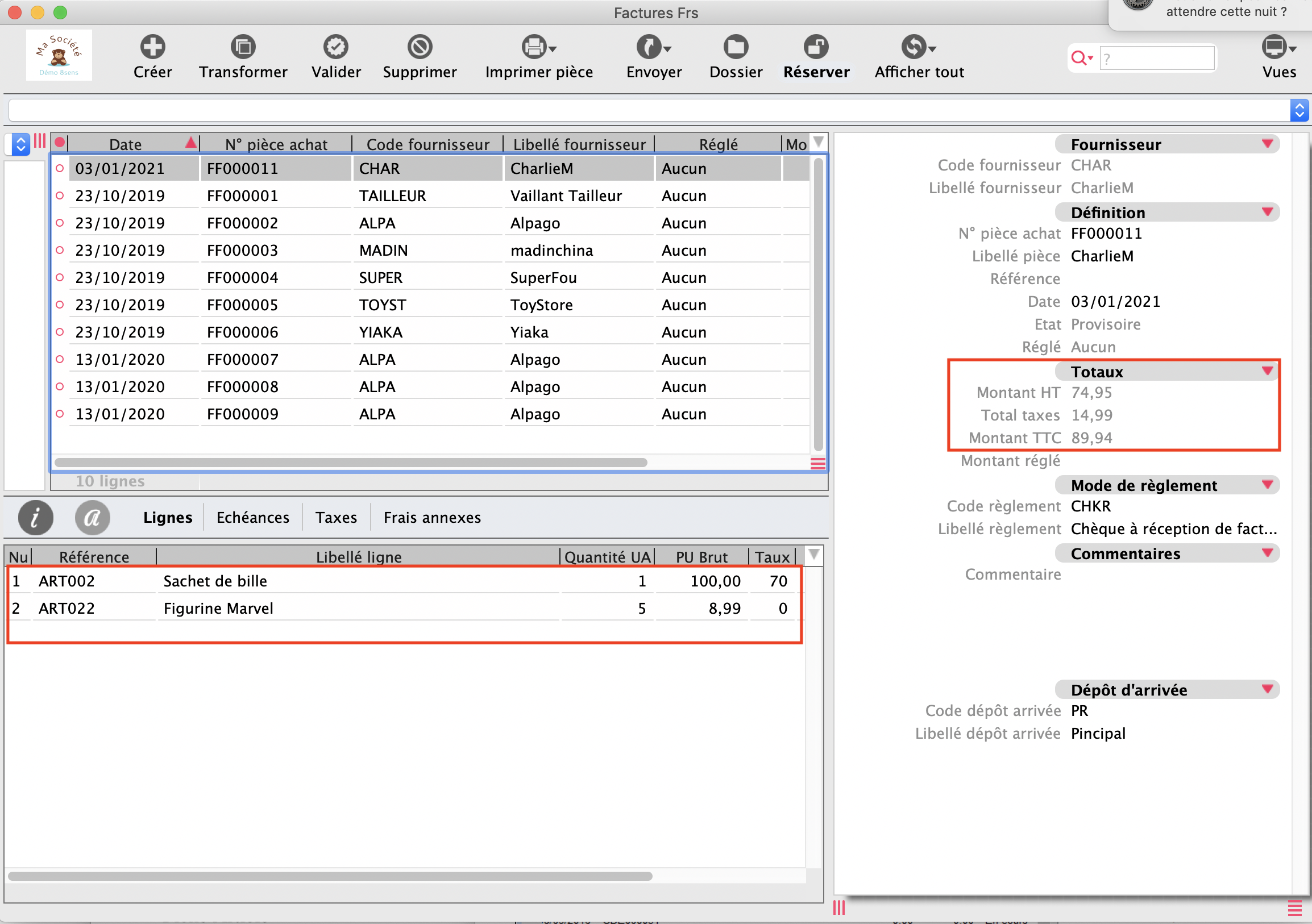
Le fonctionnement est le même pour toutes les pièces d’achat et les pièces de ventes
Lors d’une création, la pièce est automatiquement réservée par l’utilisateur qui effectue la saisie.
Le stock disponible est vérifié quand on saisit la quantité de la ligne.
L’opération de stock est vraiment créée à la fin de la ligne : quand on désélectionne la ligne en cours dans la liste des lignes (saisie de ligne suivante, fin de pièce, …)
Modifier une pièce de vente
Par exemple une commande client :
Ventes > Commandes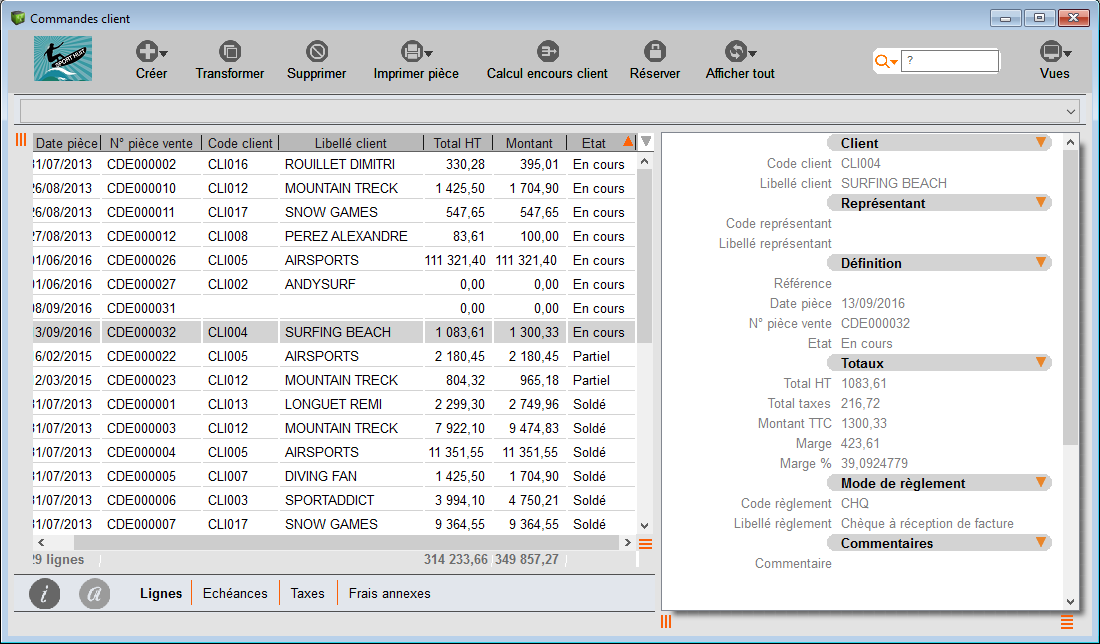
En sélectionnant une commande, vous remarquerez qu’il est impossible de modifier directement les informations contenues dans la partie Fiche. Pour modifier les informations de l’en-tête de pièce (il s’agit de la partie Fiche de la commande), vous devez cliquer sur le bouton Réserver (Zone 1).
Réserver une pièce
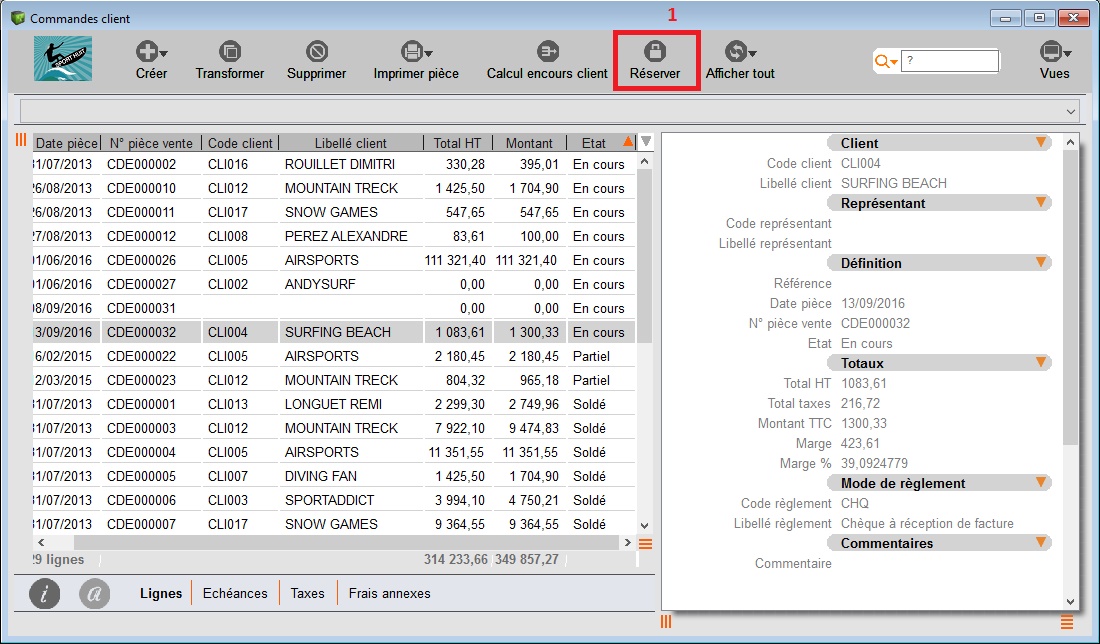
Le bouton Réserver permet :
- De réserver la pièce pour modification. Les autres utilisateurs ne pourront pas modifier cette pièce tant que vous serez modification. L’utilisateur qui tentera de réserver cette pièce recevra un message l’avertissant que la pièce est déjà réservée par l’utilisateur “xxx”. La pièce est visible mais non modifiable.
- D’éviter une mise à jour accidentelle.
Le principe est le même pour les lignes de la commande. Lorsque vous ouvrez les lignes d’une commande, vous devez cliquer sur le bouton Réserver pour effectuer les modifications.
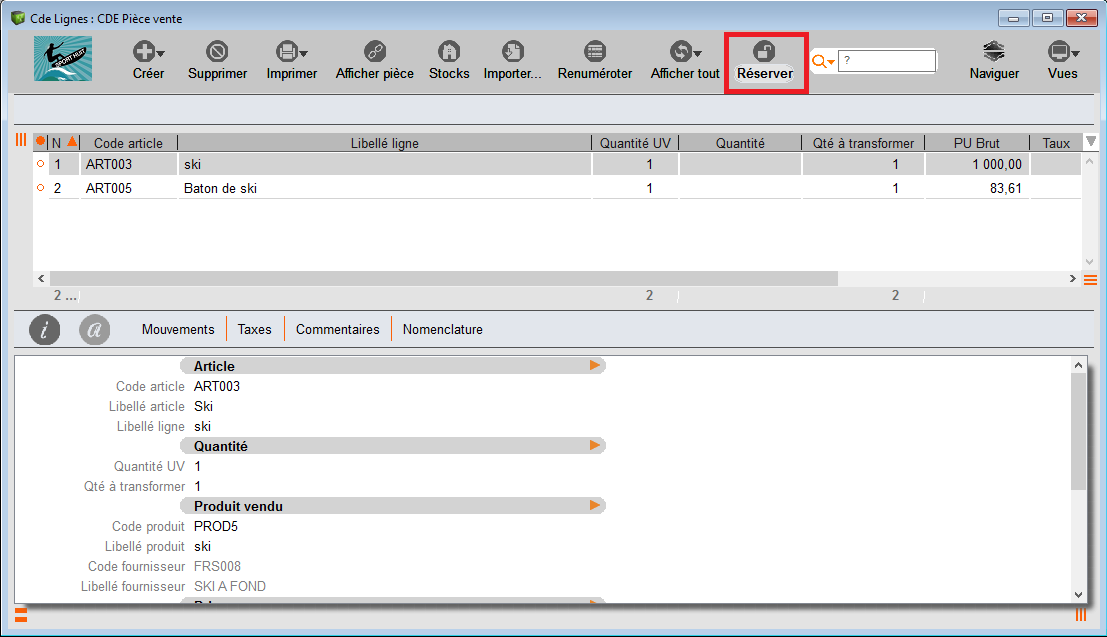
Si l’état de la pièce est :
soldé, vous ne pouvez pas modifier la pièce, même en cliquant sur le bouton Réserver.
partiel, seules certaines informations de l’en-tête de pièce ou de ligne de pièce sont modifiables. Par exemple le code client ou les codes articles ne sont pas modifiables.
Modifier l’ordre des lignes
Pour modifier l’ordre des lignes dans vos pièces, sélectionner la ligne et maintenez la touche Alt et utilisez les flèches Haut ou Bas pour déplacer la ligne à l’emplacement désiré.
N’oubliez pas de cliquer sur le bouton « renuméroter » pour que le logiciel recalcule les numéros des lignes selon le nouvel ordre.