Dessiner modèle dans 8print
Nous nous efforçons à fournir le plus de modèles d’impression possibles pour imprimer les informations que vous pouvez voir à l’écran. Néanmoins, il est possible que dans une vue qui vous intéresse, il n’y ait pas de modèle d’impression disponible ou bien que les modèles présentés ne correspondent pas à votre besoin.
Cette documentation a été créée dans le but de vous guider, étape par étape, dans la création/modification de modèles d’impression en utilisant le logiciel d’édition 8Print fourni avec 8sens Gestion / Compta / TPV
Ajouter/modifier un modèle
Fichier > Dessiner un modèle- Table / type de pièce : sélectionnez dans cette liste la table et le type de pièce à partir duquel vous souhaitez lancer une impression
- Nom : sélectionnez le modèle
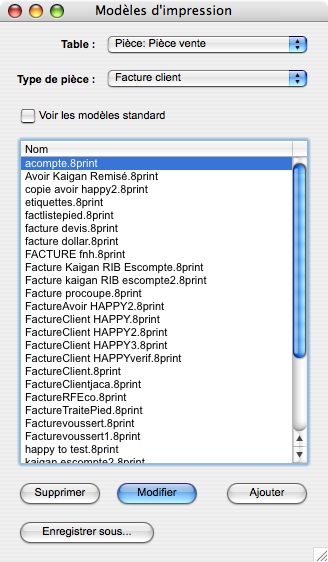
Pour être certain d’éditer le modèle dans la bonne table, il suffit d’ouvrir la vue pour laquelle on désire imprimer les informations. Par exemple, prenons la vue ‘Clients à livrer’ en passant par le Menu Ventes > Clients à livrer, puis en utilisant le bouton Imprimer > Imprimer on pourra voir dans la fenêtre de la liste des modèles d’impression le nom de la table qu’il faut utiliser.
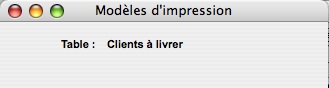
Une fois la bonne table sélectionnée, il suffit de cliquer sur le bouton “Ajouter” et 8sens lancera le programme 8print en ouvrant un nouveau modèle d’impression vierge
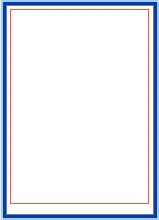
Le cadre rouge représente la surface imprimable. Si des zones dépassent de ce cadre, elle seront coupées à l’impression.
Format d’impression
La première chose à faire est de paramétrer le format d’impression. Pour en savoir plus, consulter la page format d’impression
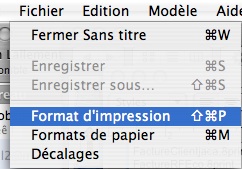
Par défaut le format du papier est A4 (21×29,7)
Vous pouvez choisir :
- une imprimante qui sera définie pour le modèle dans le cas où il y aurait plusieurs imprimantes sur le réseau
- la taille du papier utilisé pour l’impression
- l’orientation de la feuille
Si vous avez effectué des modifications et que vous pensez que le format précisé sera celui le plus utilisé à l’avenir, vous pouvez, sous le menu déroulant “Attributs de page”, utiliser la fonction “Enregistrer comme Réglages par défaut”.

Cliquez enfin sur le bouton “OK” pour passer à l’étape suivante.
Une nouvelle fenêtre s’ouvre ensuite “Formats de papier”.
Format de papier
Ficher > Format de papier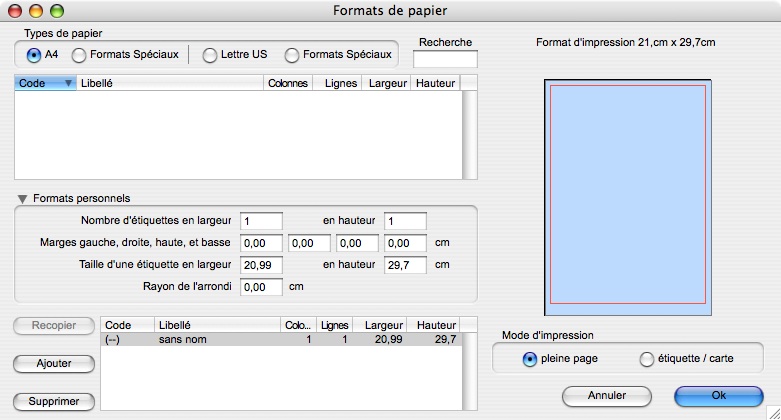
Cette vue permet de définir des formats de papiers spéciaux, d’indiquer les marges et de passer en mode étiquettes avec le nombre d’étiquettes désirées sur une page.
Sur des modèles d’impressions, il n’est généralement pas nécessaire de s’attarder sur cette fenêtre. Celle-ci prend vraiment son importance pour les modèles d’étiquettes. Vous pouvez donc cliquer directement sur le bouton “Ok” et passer à l’édition du modèle.
Edition du modèle
Présentation des outils
La bande jaune à gauche de la zone d’édition indique les champs disponibles présents dans la vue de la table. Vous pouvez rajouter des champs non présents dans la table à condition qu’ils soient liés à une des informations présentes dans la vue ou bien encore d’effectuer des calculs à partir des champs présents.
Pour en savoir plus, consulter les pages champs supplémentaires et fonctionnements particuliers
En fonction de la table dans laquelle on édite un modèle, il y a deux présentations de cette bande :
-
La première affiche tous les champs dans le même menu. C’est notamment le cas dans les vues de statistiques.
-
La seconde affiche des champs déroulants.
Seuls les modèles pour les pièces (ventes, achats, stocks) regroupent les champs de plusieurs vues. Prenons l’exemple des pièces de ventes de type facture. On peut distinguer 4 grandes parties : Entête, Taxes, Echéances et lignes. Elles sont différenciées car elles ne sont pas consultables depuis la même vue. L’entête est visible directement dans la vue générale des factures, les taxes sont visibles en sélectionnant une facture et en utilisant le bouton Fin de pièce > Taxes , les échéances sont visibles en sélectionnant une facture et en utilisant le bouton Fin de pièce > Echéances enfin les lignes représentent la partie où l’on saisi le contenu de la facture (on y retrouve les différents articles vendus, leurs quantités etc…)
Vue champs statistiques – Vue champs pièce avec lignes – Vue pièce vente déroulée
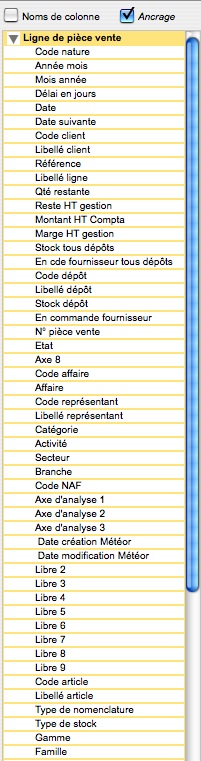
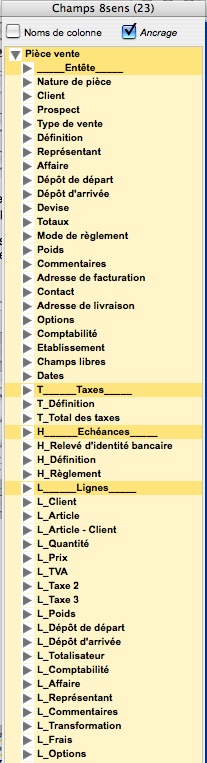
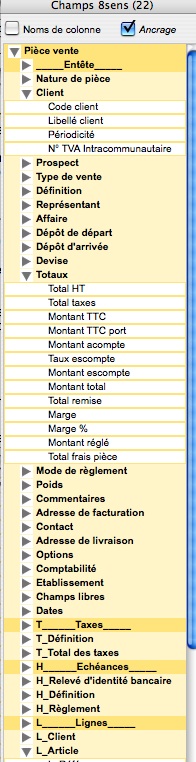
La bande à droite présente tous les outils de mise en forme disponibles pour éditer le modèle. Ils seront décrits, petit à petit, dans la documentation.
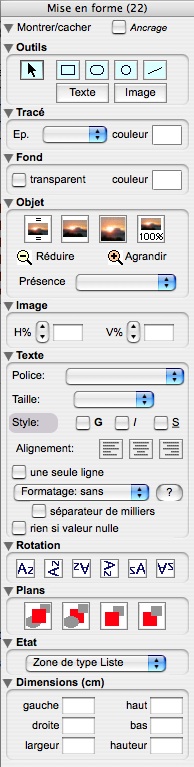
Placer un champ
La première opération consiste à placer les champs désirés sur le modèle d’impression
Attention : Il est très important de commencer par placer un des champs disponibles dans la bande de gauche. Il ne faut en aucun cas commencer par positionner un champ “Texte”, une “image” ou encore une forme.
Pour placer le premier champ, il suffit de le sélectionner dans la bande de gauche et de le faire glisser sur la page centrale. Il apparaît alors sur le modèle sous forme de cadre.
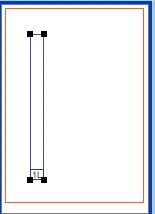
Nom du champ
En haut de ce cadre, il est possible de voir le nom du champ qui a été placé. Cela permet de différencier les champs lorsqu’il y en a beaucoup.

Ordre et plan des champs
En bas du cadre apparaît un numéro. Par défaut, ce numéro indique l’ordre dans lequel le champ a été placé. Vous pouvez les utiliser de façon à définir quel champ sera présent en premier plan et quel champ sera présent au dernier plan.
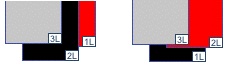
Pour modifier l’ordre des plans des différents champs, il suffit de sélectionner un des champs et d’utiliser dans les outils de mise en forme l’outil de plan.
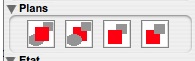




Taille du champ
Une fois un champ présent sur le modèle, il est possible de modifier sa taille en le sélectionnant et en étirant le cadre à l’aide d’un des 4 carrés présents dans les angles du champ.
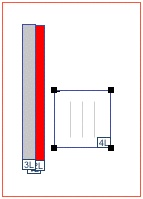
Il est aussi possible de rentrer une valeur précise en cm pour définir la largeur et la hauteur du champ. Pour cela une fois le champ sélectionné, saisir simplement la taille du cadre dans les outils de mise en forme “Dimensions (cm)”
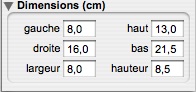
Placement et alignement
Une fois le cadre à la bonne taille, il est possible de le déplacer pour l’aligner avec les autres en le sélectionnant et en le faisant glisser à l’endroit désiré.
NB : Quand on place un champ sur le modèle, il prend les propriétés de présentation du dernier champ sélectionné (taille, couleur, cadre, type, etc.,).
L’état : un outil important !
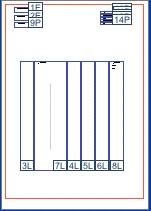
L’Etat est un des outils de mises en forme les plus importants. Il est essentiel dans le bon fonctionnement du modèle.
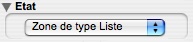
L’état peut avoir par défaut trois valeurs : “Entête”, “Liste” ou “Pied de page”
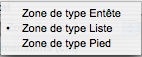
Dans le cadre de modèles évolués, il peut comprendre aussi les options de regroupement et de total général
Pour en savoir plus, consulter la page tri et regroupement
Les différents types de zone
Zone de type Liste Ces zones servent à imprimer les informations présentées sous forme de liste dans 8sens (lignes de pièce de vente, statistiques, etc.). La hauteur des zones de liste peut, en fonction du nombre de lignes à imprimer, jouer sur le nombre de pages d’impression.
Astuce : si une des colonnes n’imprime que la première ligne au lieu d’imprimer l’ensemble des lignes, cela peut être dû au fait que le champ est en zone de type “entête” ou “pied” au lieu de type liste.
Zone de type Entête Ces zones servent à imprimer des informations récurrentes que l’on trouve sur chacune des pages lors de l’impression (nom de champ, numéro de page, informations relatives au client, etc.)
Zone de type Pied Dans le cas d’une impression comprenant plusieurs pages, l’utilisation de ces zones couplée à la fonction “Aucune zone de pied remplie sauf en page de fin de pièce” permet aux zones de type “pied” d’être visibles à l’impression uniquement sur la dernière page (utile pour les champs de règlement ou les totaux en fin de facture). L’option “Aucune zone de pied remplie sauf en page de fin de pièce” se trouve dans le menu “Modèle” > “Options”
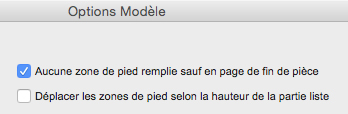
Mise en forme
Titre de champ
Une fois les champs placés sur le modèle, il est possible de créer leur titre automatiquement.
Pour cela, sélectionnez les champs pour lesquels vous désirez créer leur titre. Maintenez la touche “Commande” ou “Ctrl” enfoncée et cliquez sur chacun des champs que vous désirez sélectionner (sélection multiple). Quand les champs voulus sont sélectionnés, allez dans le menu Modèle > Créer les titres des zones sélectionnées.
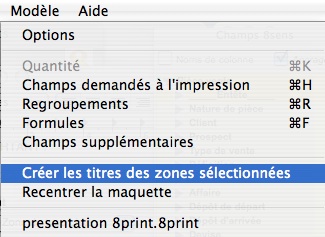
Vous verrez apparaitre sur votre modèle le nom des champs des zones sélectionnées.

Les champs titres créés sont des zones de texte. Il est également possible de créer les titres manuellement via l’outil ‘Texte’.
Si le champ sélectionné est de type “liste”, le titre apparait au-dessus de la zone sélectionnée. Si le champ est de type “entête” ou “pied”, le titre apparait sur la gauche de la zone sélectionnée.
Texte
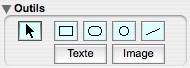
Pour créer un champ texte, il suffit de cliquer sur le bouton “Texte”, puis de dessiner un cadre de la taille et à l’emplacement désiré. La taille et le placement sont modifiables.
Au moment où vous relâchez la souris pour valider, une fenêtre “Texte du champ” s’ouvre :
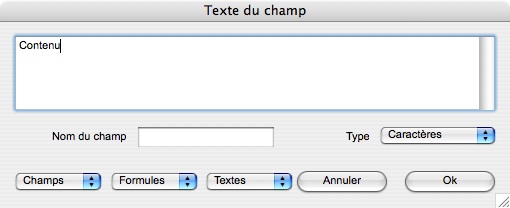
Dans cette vue, vous pourrez rentrer le contenu du champ texte.
Vous pouvez utiliser les menus déroulants pour sélectionner des champs existants dans la vue ou bien des formules créées auparavant (voir formules).
Si aucun texte n’est saisi dans la zone de texte, le champ disparaitra du modèle d’impression
Une fois le contenu édité, cliquez simplement sur le bouton “Ok” pour valider.
Vous pouvez retourner sur la fenêtre d’édition du texte pour changer le contenu, par exemple pour changer le titre d’une colonne. Pour cela, il suffit d’effectuer un double clic sur le champ texte.
Encadrement de champ
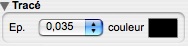
Vous pouvez marquer le contour d’une zone pour la délimiter sur le modèle d’impression et améliorer la présentation. Par défaut, seules les zones de titres créées automatiquement disposent d’un contour. Pour affecter un contour à un champ, il suffit de le sélectionner et de choisir l’épaisseur du trait dans le menu déroulant de l’outil de mise en forme. Vous pouvez aussi changer la couleur du cadre en effectuant un double clic sur la case de couleur et en sélectionnant une autre couleur (noir par défaut).
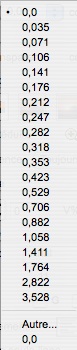
Note : en général, nous utilisons l’épaisseur 0,035 dans les modèles. Si la taille que vous désirez utiliser n’est pas présente dans la liste, vous pouvez cliquer sur “Autre…” et saisir un taille précise. > Attention à ne pas aller en dessous de 0,035, sinon vous risquez de ne pas voir le trait au moment de l’impression.
Dessiner des cadres
Vous pouvez dessiner des cadres manuellement de taille personnalisée. Pour cela, dans l’onglet “outil”, sélectionnez une des 3 formes proposées et dessinez la forme sur le modèle de la même façon qu’un champ de texte en laissant le bouton de la souris enfoncé.

3 formes sont proposées :
- Angle droit

- Angle arrondi

- Cercle

La quatrième icône permet de tracer des traits de différentes tailles et inclinaisons.

Cliquez à l’emplacement où vous désirez commencer le trait et faites glisser la souris en laissant le bouton enfoncé jusqu’à l’emplacement où vous désirez finir le trait.
Astuces : Pour un trait horizontal, la hauteur doit être de 0. Pour un trait vertical, la largeur doit être de 0. Pour une diagonale à 45°, la hauteur et la largeur doivent être égales.
Quelques exemples :
 Largeur 3 Hauteur 0
Largeur 3 Hauteur 0
 Largeur 3 Hauteur 0,5
Largeur 3 Hauteur 0,5
 Largeur 2 Hauteur 2
Largeur 2 Hauteur 2
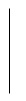 Largeur 0 Hauteur 3
Largeur 0 Hauteur 3
Ajouter une image
Pour ajouter une image personnalisée dans le modèle d’impression, utilisez le bouton image dans les outils.
Puis tracez un cadre sur votre modèle d’impression.
Vous verrez alors apparaitre une fenêtre de recherche dans laquelle vous pouvez sélectionner l’image désirée.
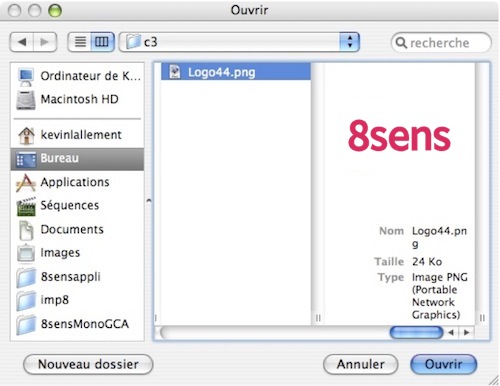
Les formats autorisés sont : “.bmp” ; “.jpeg” ; “.pict” ; “.ng”.
Cliquez sur “Ok” : la zone apparait sur le modèle avec l’image sélectionnée, par exemple avec ce logo.

Vous pouvez rogner l’image en effectuant un double clic sur le cadre de l’image : une fenêtre s’ouvre permettant de tracer un cadre autour de la partie de l’image que l’on désire utiliser. Une fois la sélection effectuée, cliquez sur le bouton “Sélectionner partie”.
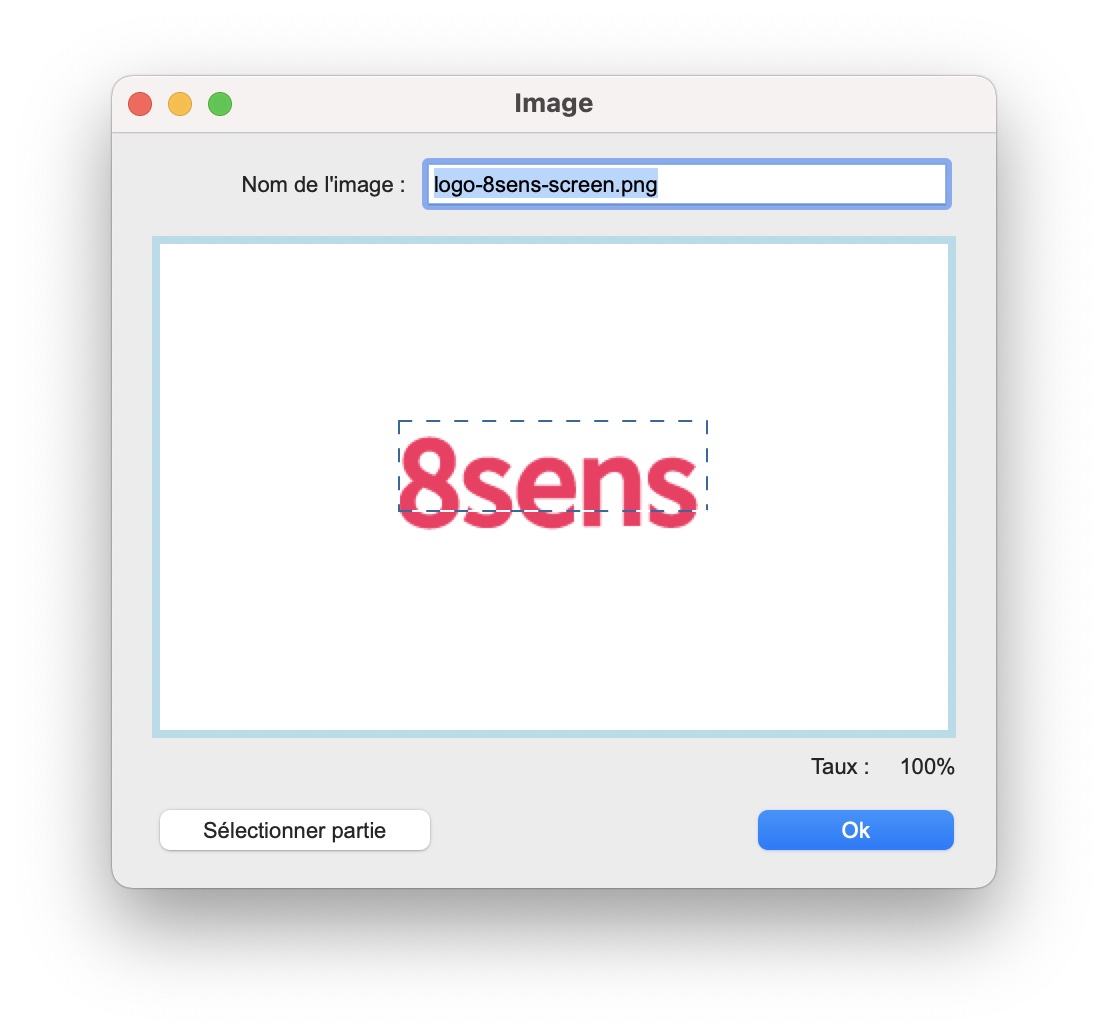
Il ne restera plus dans le cadre que la partie de l’image sélectionnée.
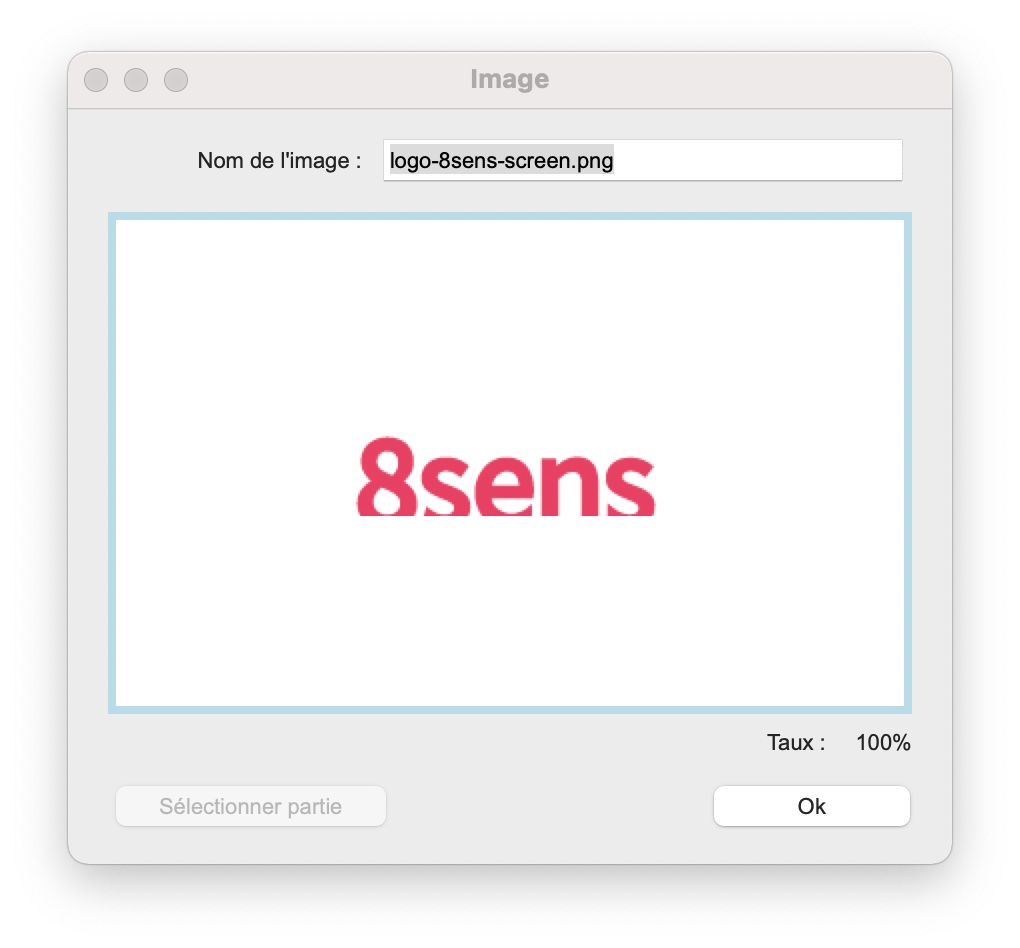
Cliquez enfin sur le bouton “Ok” pour prendre en compte la modification.
Importer un modèle
Fichier > Dessiner un modèle Choisir le modèle d’impression modèle.8print et cliquez sur “Importer”.