Export
Créer un modèle d’export
A partir de la version v3.3.2f
Fichier > Liaisons externes > Modèles d'exportLa fenêtre “Export de données” s’affiche.
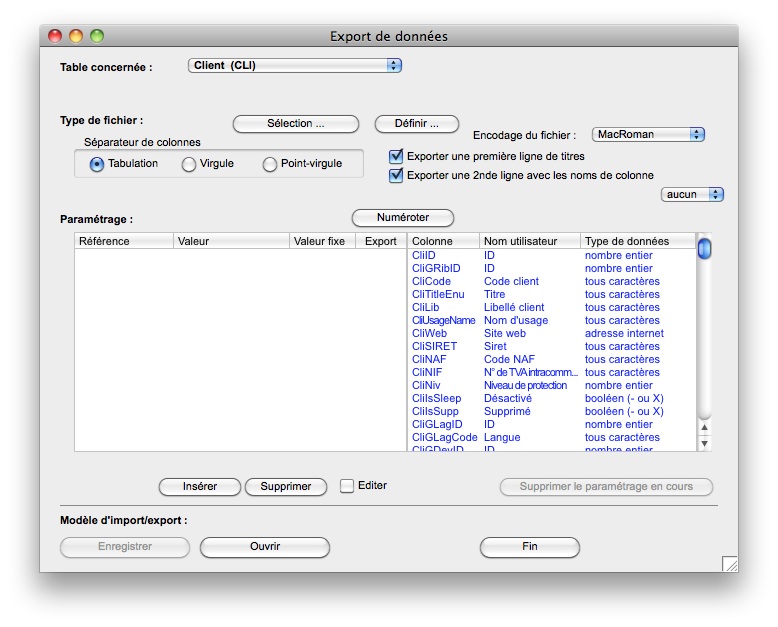
- Table concernée : sélectionnez la table à partir de laquelle vous souhaitez faire l’export, par exemple “Clients”
- Paramétrage : sélectionner les champs à exporter : Sélectionner dans la colonne de droite, la ligne contenant le champ à exporter Cliquez sur la barre d’espace Un “x” rouge apparaît dans la colonne de gauche Dans cet exemple : code client, libellé, rue 1, 2 et 3, code postal, ville
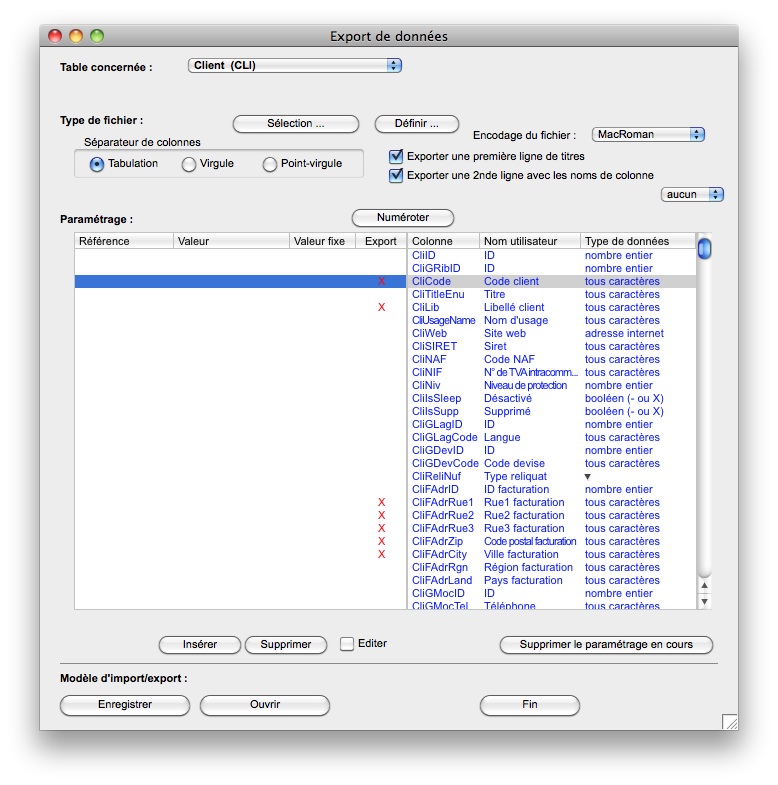
- Numéroter : cliquez sur ce bouton pour fixer l’ordre dans lequel les colonnes seront exportées
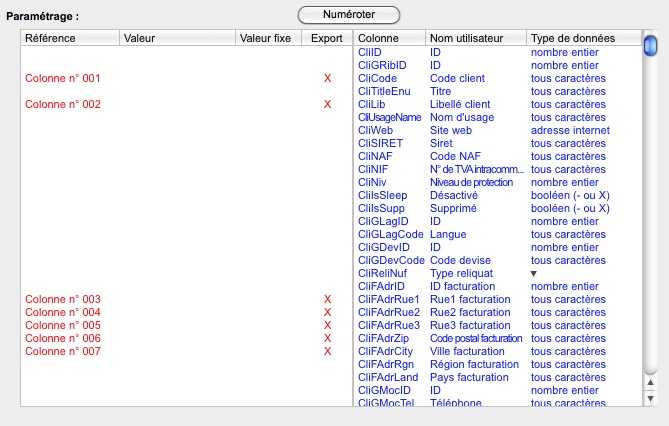
- Changer l’ordre des colonnes : Si vous voulez changer l’ordre des colonnes exportées, cliquez à gauche du mot Référence (titre de la première colonne de la liste de gauche)
 et faites apparaitre la colonne des numéros de position
et faites apparaitre la colonne des numéros de position
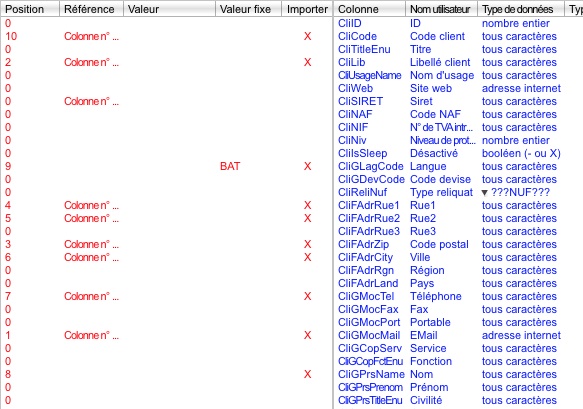
Vous pouvez changer ces numéros après avoir cliqué sur le case à cocher Editer

Attention : tous les numéros doivent se suivre et ne pas être en double.
Dans l’exemple ci-dessus, 10 colonnes seront exportées.
-
Valeur fixe : remarquez la colonne 9 qui contiendra la valeur fixe “BAT”
-
Le contenu de la colonne “Référence” n’a aucune importance, vous pouvez y saisir ce que vous voulez.
-
Sélection : ce bouton permet de saisir un filtre SQL pour les exports automatiques (8sens Amplitude)
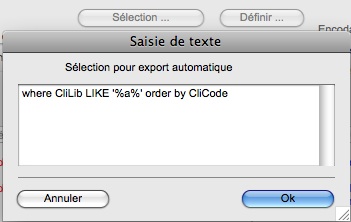 Ici, seuls seront exportés les clients dont le nom contient un “a” et ils seront triés par le code client. On peut aussi utiliser la date du jour : where DATE(ArtModifDate) = [datj] exportera les articles modifiés aujourd’hui
Ici, seuls seront exportés les clients dont le nom contient un “a” et ils seront triés par le code client. On peut aussi utiliser la date du jour : where DATE(ArtModifDate) = [datj] exportera les articles modifiés aujourd’huiRemarque : ce filtre n’est pas actif quand l’export est réalisé à partir d’une fenêtre 8sens.
-
Enregistrez le modèle où vous voulez sur votre disque dur.
Utiliser un modèle d’export
Par exemple dans la liste des clients Tiers > Clients
L’export à partir d’une fenêtre 8sens ne tient pas compte de la sélection éventuelle en cours, mais se fera sur toutes les lignes de la table. Si vous ne voulez que certaines lignes, sélectionnez-les puis menu Edition > Choisir
-
Cliquez sur Imprimer > Exporter
-
Exporter selon “un modèle d’export”
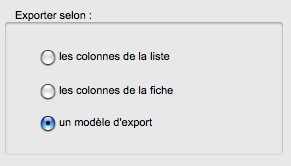 La fenêtre “Export de données” s’affiche.
La fenêtre “Export de données” s’affiche. -
Cliquez sur Ouvrir et sélectionnez le modèle précédemment créé.
Vous pourrez apporter des modifications dans ce modèle au moment de l’export. Voici le résultat du fichier exporté ouvert dans un tableur :
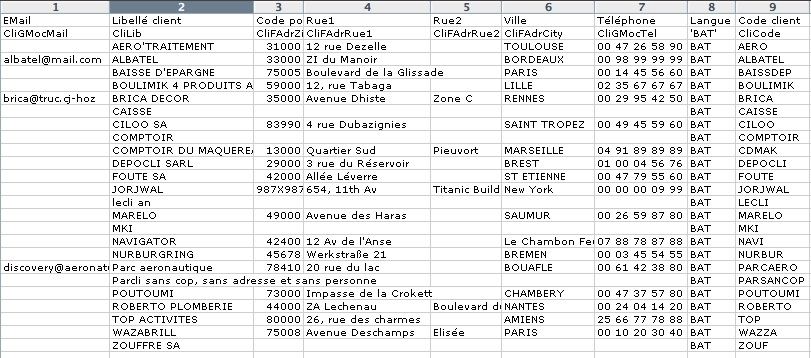
8sens crée à côté du fichier exporté un dossier par colonne de type image exportée.
Le nom de ce dossier est composé du nom du fichier exporté suivi du nom de la colonne image, par ex : “ExpCliXXXX-Photos”
A l’intérieur se trouvent des fichiers dont le nom est le code de la fiche exportée suivi de .jpg
Le fichier généré par 8sens est un fichier texte avec séparateur tabulation. Son extension dépend de la fiche utilisateur. Si le type d’export est égal à 0 alors le fichier aura une extension .txt, S’il est égal à 1 alors il aura une extension .xls
8sens Amplitude seulement
Préférences
Préférences > Imports-exports automatiques
Paramétrage
- Cliquez sur le bouton “Paramétrer”, la fenêtre “Import et exports automatiques” s’affiche.
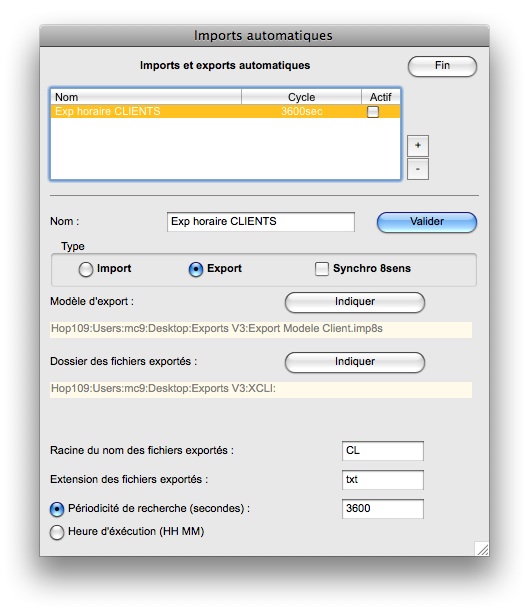
- “+” : cliquez pour ajouter un export
- Export : cochez cette case
- Nom : donnez le nom de votre choix à cet export
- Modèle d’export : sélectionnez sur votre disque le fichier de votre modèle d’export précédemment créé
- Dossier des fichiers exportés : sélection le dossier dans lequel vous souhaitez enregistrer vos exports
- Racine est extension des fichiers exportés : caractéristiques de nommage des fichiers exportés
- Périodicité de recherche ou Heure d’exécution : la fréquence de lancement de cet export automatique ou l’heure à laquelle l’export doit être réalisé. Ici, toutes les heures le fichier des clients dont le libellé contient un “a” sera exporté (voir l’exemple ci-dessus)
Activer l’export et vérifier l’exécution
Pour activer l’export,
- Cliquer sur la case “Actif” dans la liste des exports :

- Et cliquer sur la case “Fonction active” dans les préférences
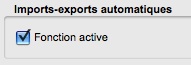
- Exécution : le fichier est bien créé, au moment voulu, son nom commence par CL, contient date et heure, et a l’extension demandée

Toutes les colonnes visibles peuvent être exportées.
La date du jour peut aussi être exportée : [datj] Par exemple, le filtre SQL suivant permet d’exporter les clients modifiés ou créés aujourd’hui :
where DATE(CliModDate) = [datj]Exemple de filtre SQL sur les articles (sans sélection de colonne dans la liste)
Select ArtCode, ArtLib, ArtPrixBase, TaxTaux * 100, ArtFamilleEnu, ArtStk from ART, ATA, TAX
where ATA.AtaGArtID = ART.ArtID and ATA.Ata2TaxID = TAX.TaxID and ATA.AtaGTyvID = 1Ce filtre sélectionne les articles avec code, libellé, prix de base, ecotaxe, famille, stock tous dépôts
Gestion du ftp
A partir de la version 3.6
Un dossier ftp peut être choisi à la place d’un dossier local pour l’import et export des fichiers. Ce ftp doit être accessible à distance et vous devez connaître les éléments de connexion : nom d’hôte, utilisateur, mot de passe. Paramétrer le ftp dans la fenêtre “Import et exports automatiques” :
- case “FTP” : cochez cette case, puis cliquez sur le bouton “Indiquer”

- La fenêtre “Fonctions automatiques” s’affiche pour vous permettre de saisir les éléments de connexion du ftp :
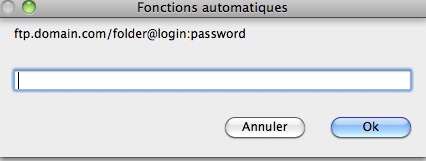
Cette ligne doit être complétée de la manière suivante : (nom de domaine)/(dossier)/@(utilisateur):(mot de passe)
Par exemple : 8sens.com/8sens/export/@8user:8pass domaine=8sens.com dossier=8sens/export utilisateur=8user mot de passe=8pass
Ou 8sens.com/@8user:8pass Si vous souhaitez déposer les fichiers exportés à la racine du ftp.