Installation du logiciel sur PC
Consulter la page Prérequis : recommandations techniques
Les logiciels 8sens pour PC sont livrés par l’intermédiaire d’installateurs.
Installation
Installation du serveur 8sens
Téléchargez le serveur PC, à l’aide du lien qui vous a été communiqué,
Double-cliquez dessus. L’installation va se lancer. Il est impératif que le dossier de destination soit C:\SQLAnywhere12 (dossier par défaut dans l’installeur).
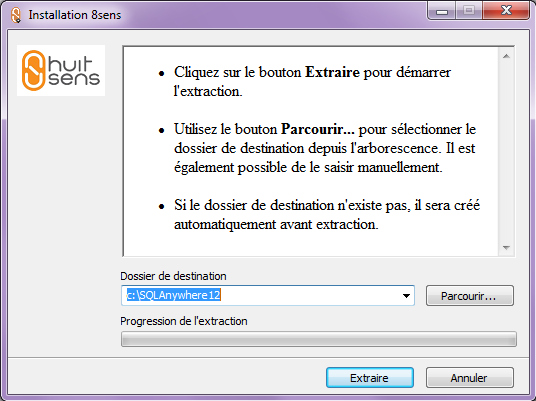
Vérifiez que le dossier est bien autorisé en lecture écriture à tout le monde.
Dézippez et placez la clé serveur envoyée par 8sens dans le dossier C8Support.
Cette clé doit s’appeler exactement sy8sens.pkey. Gardez une copie de cette clé zippée précisément.
Avant de lancer le serveur sybase, assurez-vous de placer la clé dans le dossier C8support.
NB : Si vous avez besoin de vous connecter à votre base de données 8sens alors que vous n’êtes pas dans vos locaux, vous devez ouvrir le port 2638 en TCP sur votre routeur. Redémarrez la machine serveur.
Installation d’un client 8sens
Le dossier client doit être installé sur toutes les machines qui doivent se connecter à la base de données.
Il n’y a pas de limite au nombre de postes que vous pouvez installer sur votre réseau, néanmoins le nombre de connexions simultanées sera limité par la clé en place sur le serveur.
Téléchargez le dossier client PC, à l’aide du lien qui vous a été communiqué.
Double-cliquez dessus. L’installation va se lancer. Il est impératif que le dossier de destination ne soit pas le Bureau ou Documents.
Nous vous conseillons de choisir comme dossier de destination C:\8sensSybase (celui proposé par défaut)
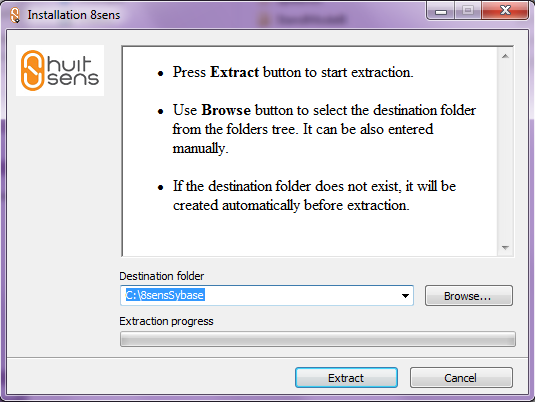
Vérifiez que le dossier est bien autorisé en lecture/écriture à tout le monde.
Téléchargez à l’aide du lien qui vous a été communiqué, l’installeur pour votre programme.
Double-cliquez dessus. L’installation va se lancer. Il est impératif que le dossier de destination soit le même que de le dossier destination spécifié pour l’installation de Installeur-8sensClient.exe
Lancement du programme
Au premier lancement vous devez renseigner l’adresse IP du serveur 8sens ou localhost si c’est sur le même poste que le serveur (client installer sur le serveur), votre code client qui vous a été communiqué, par exemple: 00xxx.
Ensuite cliquez sur “Accéder”.
Case Accès distant : cocher cette case lorsque vous souhaitez appliquer un filtre avant d’afficher le contenu d’une vue. Ce qui permet un affichage rapide même lorsqu’il y a beaucoup de données.
Sélectionnez la base à ouvrir dans le menu déroulant du dessous
Renseignez le code utilisateur et le mot de passe. (par défaut admin / admin ou admin / adm) et cliquez sur “Connexion”.
Monoposte
Téléchargez à l’aide du lien qui vous a été communiqué, le Monoposte
Double-cliquez dessus. L’installation va se lancer. Il est impératif que le dossier de destination ne soit pas le Bureau ou Documents.
Nous vous conseillons de mettre comme dossier de destination C:\8sensSybase (celui proposé par défaut)
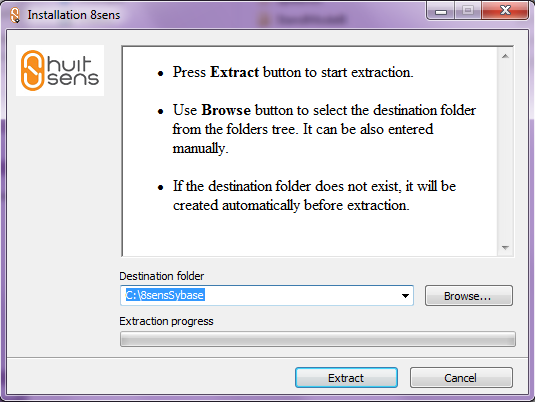
Vérifiez que le dossier est bien autorisé en lecture écriture à tout le monde.
Dézippez et placez la clé serveur envoyée par 8sens dans le dossier C8Support.
Téléchargez à l’aide du lien qui vous a été communiqué, l’installeur pour votre programme.
Double-cliquez dessus. L’installation va se lancer. Il est impératif que le dossier de destination soit le même que de le dossier destination spécifié pour l’installation de Installeur-8sensMono.exe
Avant de lancer l’application, assurez-vous de placer la clé dans le dossier C8support.
Au premier lancement vous devez renseigner l’adresse IP par localhost et votre code client qui vous a été communiqué : 00xxx par exemple.
Ensuite cliquez sur “Accéder”.
Case Accès distant : cocher cette case lorsque vous souhaitez appliquer un filtre avant d’afficher le contenu d’une vue. Ce qui permet un affichage rapide même lorsqu’il y a beaucoup de données.
Sélectionnez la base à ouvrir dans le menu déroulant du dessous
Renseignez le code utilisateur et le mot de passe. (par défaut admin / admin ou admin / adm) et cliquez sur “Connexion”.