Gestion des courriels dans la XRM
Paramétrer le SMTP
Pour en savoir plus, consulter la page Paramétrages XRM
Utilisateurs et collaborateurs
Pour bénéficier des fonctionnalités du logiciel liées au travail collaboratif (envoi de courriel, agendas…), chaque utilisateur doit être associé à un collaborateur.
Pour en savoir plus, consulter la page Paramétrages XRM
Recevoir des courriels
version v96 – juillet 2023
Plus besoin de copier /coller le contenu, le sujet, les expéditeurs, les pièces attachées de vos courriels, vous pouvez les télécharger automatiquement dans la XRM !
Paramétrer votre fiche collaborateur
Domaines > Collaborateurs- Compte pop : pop3.8sens.com
- Compte mail réception : xx@8sens.com
- Passe : le passe de xx@8sens.com
Pour que les modifications soient prises en compte, vous devez vous déconnecter et vous reconnecter.
Télécharger un courriel
Action > Recevoir mails ...Cliquer sur Get Emails :
- Si vous n’avez pas correctement renseigné les informations dans votre fiche collaborateur, un message d’erreur s’affiche.
- Sinon, les différentes parties de la fenêtre suivante sont remplies avec les derniers courriels reçus :
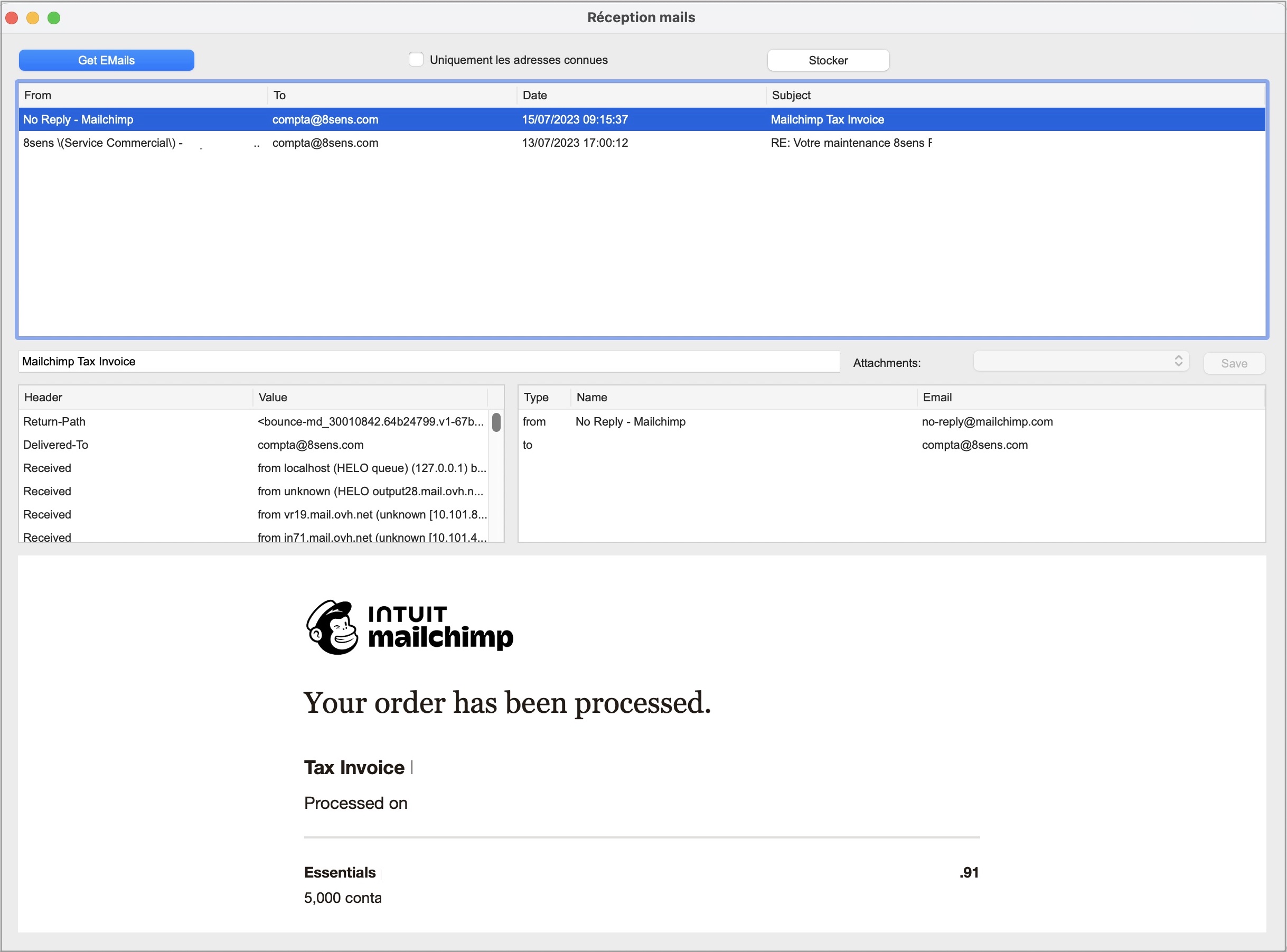
Dans la liste des courriels, sélectionner une ligne. Vous pouvez modifier le sujet si vous le souhaitez … Cliquer sur Stocker :
- Un évènement est créé dans la base.
- Le texte du courriel est stocké en texte.
- Les pièces jointes sont enregistrées,
- Si l’adresse électronique de l’expéditeur n’existe pas, 8sens demande si vous souhaitez créer le Contact (il faudra ensuite raccorder ce contact avec un prospect ou client avec le bouton Afficher lien de la fenêtre des contacts).
- Des liens sont établis vers toutes les adresses électroniques présentes dans le courriel et connues de la base.
- A part quelques champs de gestion, l’évènement est non-modifiable (comme tout courriel reçu dans un mailer).
Pour relancer une lecture des courriels, il faut fermer la fenêtre et la réouvrir…
Rédiger un courriel
Pour envoyer un courriel via la XRM, il faut créer un évènement de type E-mail
Définir le nombre de paquets
Si vous faites un courriel destiné à plusieurs contacts, vous pouvez définir le nombre de paquets à envoyer :
- Cliquez sur envoyer en pressant la touche Alt, la fenêtre “envoyer les courriels par groupe de …” apparaît
- Mettez le nombre de courriels à envoyer par paquet : 10 par exemple
- Cliquer sur envoyer
Les étapes 1 et 2 sont faites juste pour définir le nombre de courriels par envoi, pour cet envoi. Ensuite, il faut faire l’envoi normalement. L’envoi par paquets est transparent, un seul évènement est créé pour 10 adresses.
Evènement de type “E-mail”
Dans 8XRM, il faut créer un nouvel évènement de type “E-mail” puis saisir le sujet de l’événement.
Actions > Evènements > Bouton Créer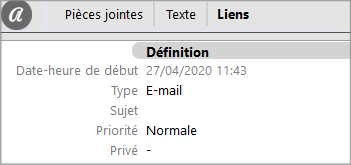
Destinataires
Actions > Evènements > Sous liste "Liens"Saisissez le code client destinataire du courriel dans la zone de saisie et répéter cette saisie autant de fois que de destinataires souhaités.
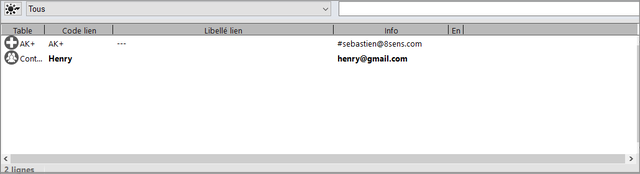
L’adresse électronique qui commence par # est l’adresse saisie dans la zone “Email copie cachée”
Un client peut avoir, lui aussi, plusieurs adresses électroniques et recevra donc le courriel sur l’ensemble des adresses électroniques sélectionnées.
Expéditeur
Actions > Evènements > Sous liste "Texte"Le texte de signature “principale” est inséré automatiquement, il reste à saisir le message :
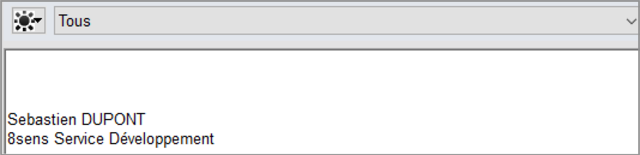
“Privé”
Si le champ “Privé” est coché, alors tous les courriels partent avec les adresses électroniques en copie cachée.
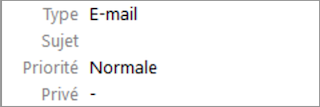
Par défaut, le champ “Privé” est coché pour les courriels destinés à plusieurs clients, on peut le cocher ou décocher à la main.
Envoyer un courriel
Bouton Envoyer > EnvoyerPour envoyer le message, cliquer sur “Envoyer” :
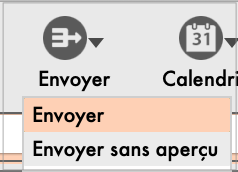
Dans cette fenêtre, choisissez la signature, l’émetteur ainsi que le SMTP à utiliser :
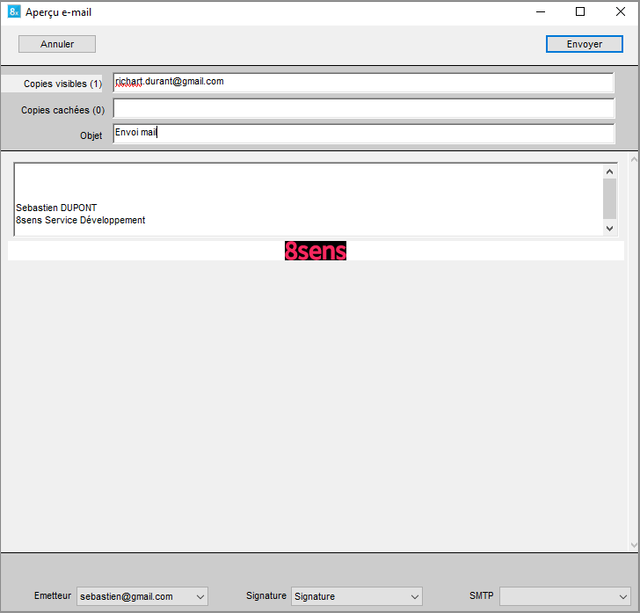
Attention : A ce jour, les destinataires sont en copie et pas en destinataires.
Ajouter une adresse électronique
On peut ajouter une adresse électronique avec une virgule “,” en séparateur dans l’une des cases. Par exemple :

Attention, ici on ne peut pas supprimer d’adresse électronique. Pour supprimer, il faut aller dans la sous-liste “Liens”.
Bouton Envoyer > Envoyer sans aperçuSi on demande “sans aperçu”, fonctionnalité qui sert pour les envois en nombre, le message suivant s’affiche, qui récapitule le nombre de courriels qui doivent partir :
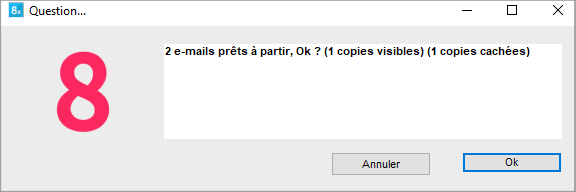
Depuis la v9.6
- Le champ “destinataire” a été ajoutée dans la fenêtre de pré-visualisation des courriels.
- Si on envoie un courriel à partir d’un évènement avec Privé coché, le destinataire est le même que l’émetteur et toutes les adresses électroniques sont en copie cachées.
- Si on envoie un courriel à partir d’un évènement avec Privé décoché, l’AKI (adresse électronique) principal est le destinataire et les autres adresses électroniques sont en copie (visible).
Erreurs possibles
535 5.7.1 Authentication failed : erreur dans le paramétrage du SMTP, veuillez vérifier que l’adresse électronique et mot de passe sont corrects.
Suivi de l’envoi
Des fenêtres successives s’affichent qui détaillent les courriels envoyés :
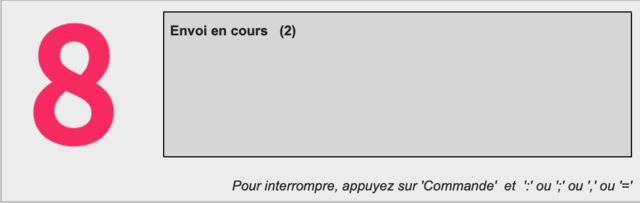
A la fin, l’état de l’évènement est indiqué “Envoyé”.
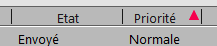
Sous-liste "Liens"Sur la ligne de chaque destinataire, une croix dans la colonne “Envoyé” indique que le courriel a été envoyé :

“#” devant l’adresse électronique symbolise les adresses cachées.
Le courriel reçu
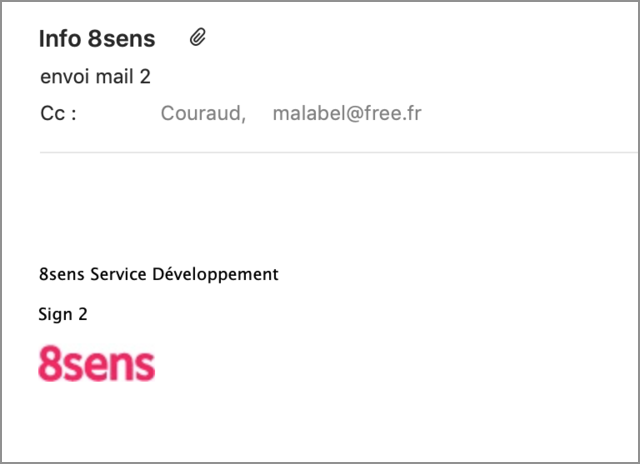
Attention : à ce jour, l’image de signature est affichée en pièce jointe dans le courriel et pas en dessous du message
Pour en savoir plus, consulter la page Evenements