Utilisateur, collaborateur
Utilisateur
Fichier > Utilisateurs - connecté en AdministrateurCette vue permet de gérer des utilisateurs, création, rattachement à un groupe, paramétrage des autorisations…
Un utilisateur est une personne qui peut se connecter au logiciel. Il s’agit généralement d’un salarié de l’entreprise ou votre expert comptable par exemple
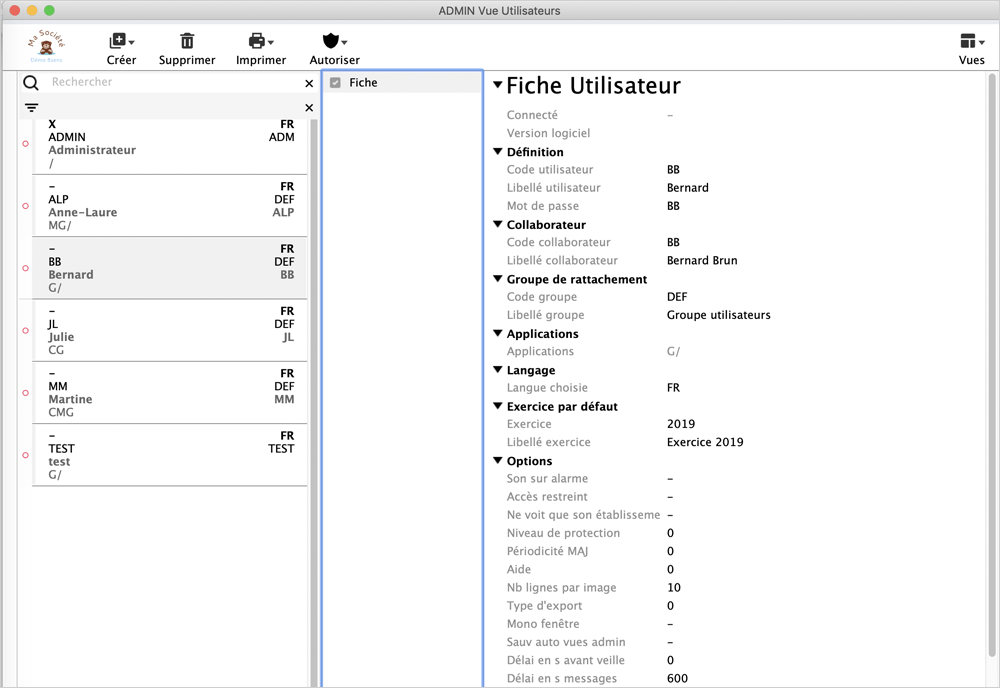
-
Code utilisateur : code de connexion de l’utilisateur au logiciel, par exemple ses initiales GW ou un prénom Georges ou … à vous de définir la nomenclature que vous souhaitez suivre.
-
Libellé utilisateur : par exemple le nom et le prénom, idem à vous de définir vos règles.
-
Connecté : non modifiable, “X” indique que ’utilisateur est connecté sur la base.
-
Version du logiciel : non modifiable, indique la version du logiciel utilisé par l’utilisateur. Cette information est à transmettre lorsque vous contactez le support de 8sens.
-
Mot de passe : il s’agit du mot de passe de connexion de l’utilisateur au logiciel. La saisie est libre, mais nous vous recommandons de saisir au moins 8 caractères dont 1 chiffre, 1 minuscule, 1 majuscule et 1 caractère spécial (!#- .
-
Désactivé/Supprimé : un utilisateur désactivé ou supprimé ne peut plus se connecter à la base de données.
-
Code/Libellé groupe : le groupe auquel est rattaché l’utilisateur. Les groupes permettent de gérer des autorisations avancées dans le logiciel.
-
Code/Libellé collaborateur : ce code permet d’associer un collaborateur à l’utilisateur. voir le paragraphe à ce sujet un pue plus bas. Il est nécessaire d’associer un collaborateur à l’utilisateur si ce dernier doit pouvoir envoyer des courriels via 8XRM
-
Niveau de protection : si non renseigné, l’utilisateur a le niveau de protection de son groupe. Plusieurs tables, contenus de tables peuvent être protégées avec un niveau, ces informations sont visibles uniquement par des utilisateurs ayant un niveau supérieur ou égal. Ces notions de protection sont accessibles en superadmin.
-
Applications : indique les programmes que l’utilisateur peut utiliser G pour 8Gestion T pour 8TPV C pour 8Comptabilité M pour 8XRM Par exemple : GT signifie que cet utilisateur accès à 8Gestion et à 8TPV
-
Langue choisie : langue utilisée par l’utilisateur. 8sens dispose d’un dictionnaire interne (disponible en gamme Amplitude). Tous les champs peuvent être redéfinis dans différentes langues.
-
Accès restreint : à définir uniquement si un code collaborateur est associé à l’utilisateur. Si cette option est cochée (“X”), l’utilisateur voit uniquement les clients, affaires, fournisseurs, pièces d’achat, pièces de vente, lignes d’achat, lignes de vente et statistiques portant son code collaborateur .
-
Ne voit que son établissement : si cette option est cochée (“X”), l’utilisateur a accès uniquement aux informations porteuses de son code établissement (racines, plans analytiques, axes, exercices, comptes, journaux, rapprochements bancaires, écritures, clients, fournisseurs, postes, personnes, opérations de stock, tarifs, articles-clients, dépôts, comptes par articles, articles, produits, affaires, pièces achat stock et vente, natures de pièces, transformations).
Tous les utilisateurs voient les éléments “vu par tous les établissements”.
-
Périodicité MAJ : vous pouvez indiquer une fréquence en secondes de rafraîchissement de mise à jour des listes. Plus cette valeur est petite, plus le système peut être ralenti (requête envoyée toutes les x secondes). Nous conseillons de laisser cette valeur à “0” et d’utiliser le raccourci “Pomme R” ou “Ctrl R” pour rafraîchir la vue au moment désiré.
-
Aide : à compléter …
-
NB lignes par images : 10 par défaut, nombre de lignes maximum d’une zone d’affichage d’une image dans une fiche (par exemple dans une fiche article)

-
Mono fenêtre : à compléter …
-
Sauv auto vues admin : si cette option est cochée (“X”), lorsque l’utilisateur ouvre une vue, (par exemple le menu Ventes > Articles) et qu’il ne dispose pas de vue à son nom, le logiciel fait une copie de la vue préférée de l’utilisateur Admin. Cette nouvelle vue devient sa vue préférée et est enregistrée à son nom. Les modifications apportée par l’utilisateur à cette vue sont conservées. Si cette option n’est pas cochée (“-”), et que l’utilisateur na pas de vue préférée, la vue appartenant à l’Admin sera ouverte et toute modification apportée à la vue n’est’ pas enregistrée.
-
Type d’export : à compléter …
-
Délai en seconde avant veille : nombre de secondes après la dernière action de l’utilisateur avant le passage en “mode veille”, le mot de passe doit être saisi pour pouvoir utiliser le logiciel de nouveau. Saisir la valeur “0” pour désactiver la fonction de mise en veille automatique Nous conseillons de ne pas mettre un nombre inférieur à “300” (5 minutes). Vous pouvez activer la veille manuellement en demandant le menu Fichier > Mettre en veille.
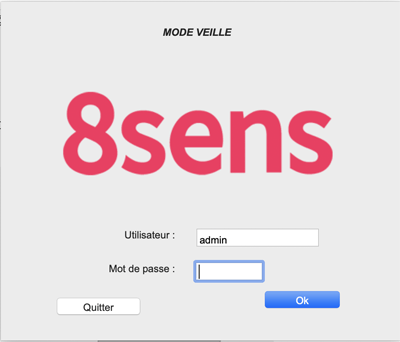
-
Délai en s message : fréquence de vérification de nouveaux messages dans la messagerie interne. Que vous utilisiez ou pas la messagerie, nous conseillons d’indiquer une valeur comprise entre “300” et “600”.
-
Peut se reconnecter : en cas de coupure de réseau, le logiciel peut penser que l’utilisateur est déjà connecté. Cocher cette option permet d’éviter de demander à un autre utilisateur de passer par le menu “Fichier > Utilisateurs connectés” pour déconnecter manuellement l’utilisateur.
-
Mode sécurisé : cette option verrouille par défaut la saisie dans toutes les fiches du programme. Tous les champs de la fiche apparaissent en grisé. Pour pouvoir réaliser une modification, l’utilisateur doit effectuer un double clic dans la partie fiche de toute fiche nouvellement sélectionnée pour déverrouiller la saisie. Cette fonction ne s’applique pas aux pièces dont la saisie est déjà sécurisée via le bouton Réserver. Nous conseillons de ne pas double-cliquer sur les champs portant le signe “>” car cela entraînerait l’ouverture d’une nouvelle vue sans dévérouiller la fiche.
-
Exercice/Libellé exercice : indique l’exercice par défaut de l’utilisateur
Bouton Autoriser
Lors de la création d’un utilisateur, il faut définir les programmes qu’il a le droit d’utiliser.
Les programmes 8sens sont les suivants :
- 8sens Gestion
- 8sens Compta
- 8sens TPV
- 8sens XRM
Par exemple, pour autoriser un utilisateur à utiliser 8Gestion et 8Compta, connectez-vous sur chacune des applications en Administrateur et dans le vue des utilisateurs, cliquer sur le bouton Autoriser.
Collaborateur
Fichier > Paramètres généraux > Collaborateurs dans 8Gestion
Domaines > Collaborateurs dans 8XRMUn collaborateur est généralement un utilisateur qui a un profil particulier, défini par son type.
Associer un représentant à un utilisateur, permet l’utilisation des fonctions “messagerie interne” et “mail”. De plus lors de la création de pièces/clients/fournisseurs…, ce code représentant est reporté dans les fiches permettant ainsi de ressortir facilement des statistiques par représentant.
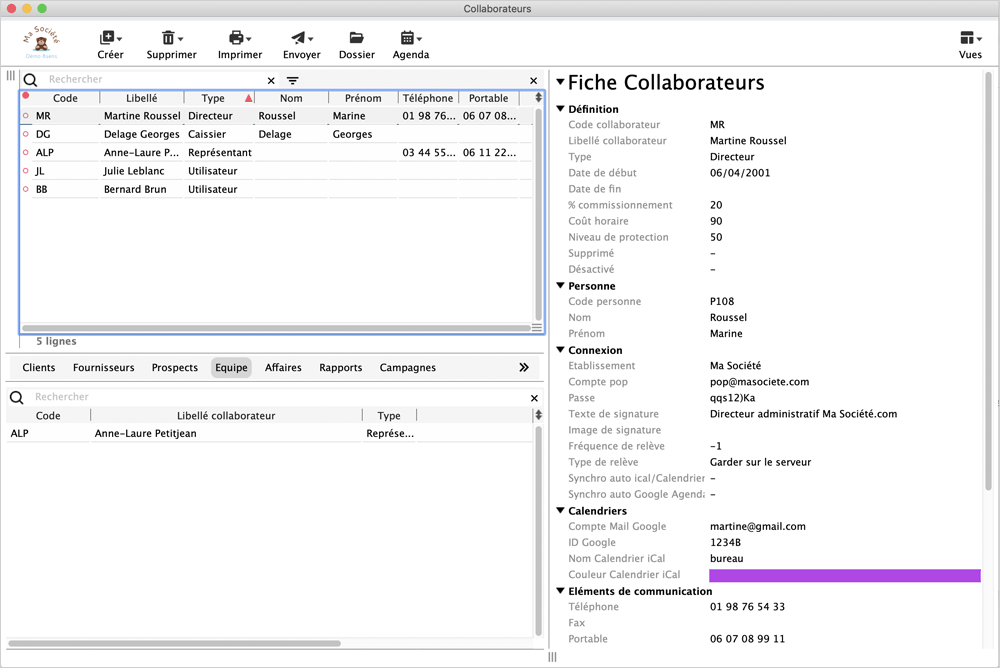
-
Type : énuméré libre, par exemple Directeur, Représentant, Utilisateur, Vendeur, Caissier… Le terme “Représentant” est utilisé dans le vocabulaire du logiciel pour désigner les collaborateurs tous les types sauf le type “Utilisateur”.
-
% commissionnement : permet le calcul automatique de part variable d’un représentant sur ses ventes
-
Personne : permet de lier ce collaborateur ses informations personnelles (nom, prénom…)
-
Connexion : permet de préciser les paramètres de messagerie de ce collaborateur lui permettant d’envoyer des mails via 8XRM
Envoi de courriel TODO A VERIFIER Sur Windows, Entourage ou Outlook : saisissez le compte pop et le mot de passe dans la rubrique “Connexion” :
Sur MAC, Mail, il suffit de saisir l’adresse mail dans la rubrique “Éléments de communication”:
-
Calendriers : permet de préciser le type de calendrier que ce collaborateur utilise (Google, iCal..) et les paramètres liés pour suivre ses rendez-vous dans 8XRM
-
Elements de communication : permet de lier ce collaborateur à ses informations de communication (téléphones, email …)
-
Responsable : permet de définir la hiérarchie de votre entreprise et notamment dans la XRM de donner au responsable le droit de modifier un évènements d’une’ personne de son équipe.
Vous devez vous déconnecter et vous reconnecter pour que les modifications soient prises en compte.
Texte et image de signature d’un courriel
Domaines > Collaborateurs (uniquement pour l'administrateur)Dans la zone “Connexion” de la fiche collaborateur, sont affichés le texte de signature et l’image de signature :
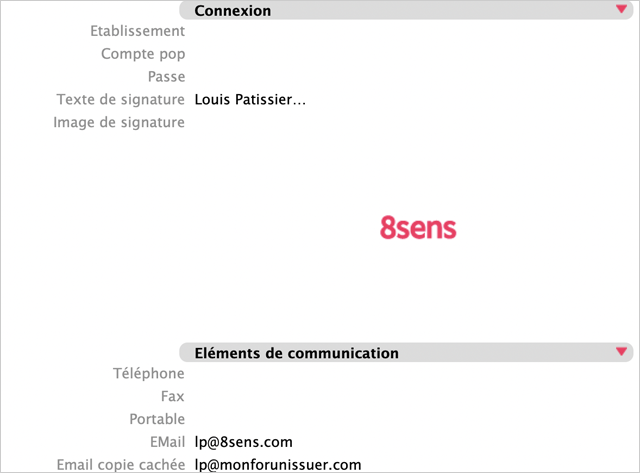
Pour saisir le texte de la signature : clic droit sur “Texte de signature”, puis clic sur “Texte” :
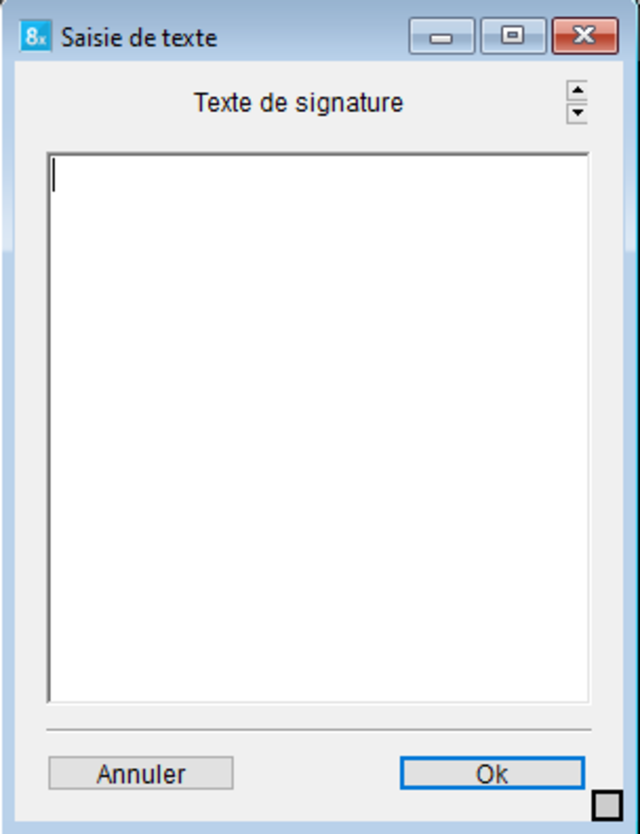
Pour ajouter une image de signature : clic droit sur “Image de signature” puis clic sur “Image” :
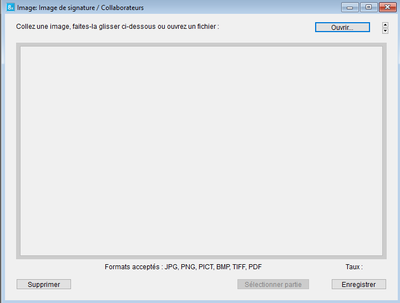
L’adresse électronique saisie dans le champ Email copie cachée sera en copie cachée de tous les courriels envoyés par ce collaborateur.
A ce jour, sur PC on ne peut ajouter qu’une ligne dans la signature.
Pour que toutes ces modifications soient prises en compte, vous devez vous déconnecter et vous reconnecter.
Communications
Domaines > Collaborateurs > Sous-liste CommunicationsAdresse émettrice de courriel
Par défaut un collaborateur est lié à une “communication”, mais il peut avoir plusieurs “communications”, c’est à dire plusieurs adresses électroniques émettrices.
Par exemple, il peut avoir besoin d’envoyer des courriels :
- du “service support”
- ou du “service adv”
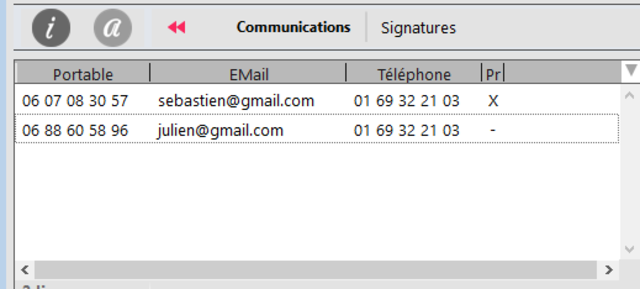
Principal
Pour changer d’adresse électronique principale, il suffit de cocher/décocher le champ “Principal”.
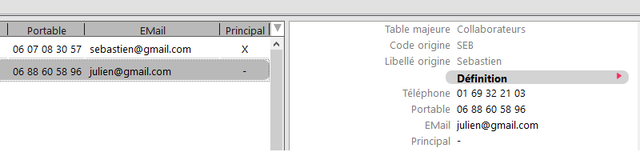
Signature
Domaines > Collaborateurs > Sous-liste SignaturesEn plus de sa signature standard, un collaborateur peut avoir plusieurs textes de signature :
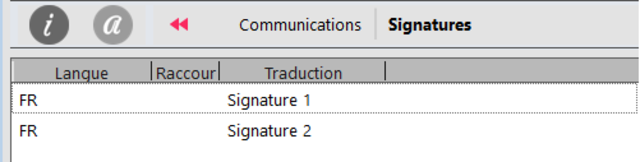
Pour avoir le détail des textes, il faut ouvrir la fenêtre des signatures et afficher la colonne “Traduction”, puis clic droit sur “Texte” :
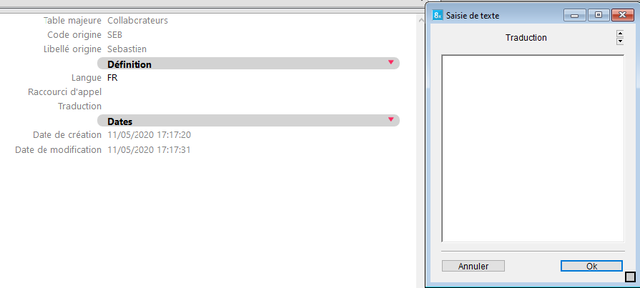
Agenda
Cette fonctionnalité est de nouveau disponible à partir de la version 9.6
Dans la rubrique “Calendriers”, saisissez le compte mail Google :
- Ical : nom et la couleur du calendrier Ical
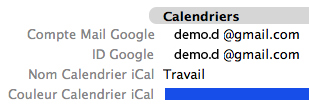
- Vous pouvez synchroniser vos évènements avec Ical sur MAC en cochant les cases “Synchro auto ical/Calendrier” et avec Google “Synchro auto Google Agenda” présentes dans la rubrique “Connexion” :
Pour en savoir plus, consultez la page Google