Ventes
Les copies d’écrans qui suivent ont été réalisées sur un système Apple MacOS 10.3, mais leur apparence est très proche pour Windows, selon les éléments d’affichage propre à ce sytème d’exploitation.
vente1
Le menu Vente permet :
- De créer, modifier et gérer vos articles
- De consulter, imprimer et saisir des pièces clients (Devis, Commandes, Factures)
- Effectuer un règlement client
- Consulter votre portefeuille de commandes client
- Consulter la liste des factures non soldées
Liste des articles
Dans le menu Ventes, sélectionnez l’option Articles. La fenêtre ci-dessous apparaît :
vente3
Dans le haut de la fenêtre, plusieurs boutons permettent des actions telles que : Créer, Supprimer, Imprimer, etc…
vente4
La partie gauche permet d’effectuer des sélections, pour afficher dans la liste un ou plusieurs articles selon vos critères de recherche :
vente5
La partie centrale affiche la liste des articles :
vente6
La partie droite permet la saisie ou la consultation d’un article :
vente7
La position et la taille de chaque partie est modifiable : faites bouger les séparateurs, et/ou utilisez le menu local Transformation via le bouton en haut à droite de la fenêtre.
Création d’un article
Dans la fenêtre Articles, cliquez sur le bouton «Créer» situé en haut à gauche ou tapez l’équivalent clavier Pomme + N. 
Une ligne vierge est créée dans la liste et la partie active de la fenêtre devient la fiche.
Rappel de quelques règles de saisie dans une fiche :
- Champ suivant : touche Tabulation ou touche Retour Chariot
- Champ précédent : Maj + touche Tabulation ou touche Retour Chariot
- Dans la plupart des champs, on peut saisir directement la valeur voulue
- Lorsque qu’une liste de saisie apparaît en passant dans un champ, vous devez choisir parmi les options proposées par la liste. Cet usage permet d’assurer la cohérence des contenus.
- Certains champs peuvent être de type booléen (Oui/Non). Ils doivent contenir la valeur “-” pour Non, et “X” pour Oui. Appuyez sur la barre d’espace pour passer de Oui “X” à Non « – et inversement.
- Presser la touche Entrée fait passer la saisie au même champ mais de la fiche suivante (Maj + Entrée pour la fiche précédente).

- Le curseur se positionne automatiquement dans le champ Code article. Ce code peut être numérique, alphanumérique ou alphabétique. Dans tous les cas, il est préférable d’éviter d’utiliser des caractères spéciaux dans un code, tels que @, /, &, etc…

- Dans le champ Libellé article, saisissez un texte libre décrivant l’article.
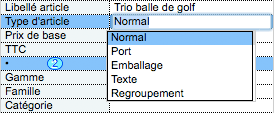
- Le champ Type d’article fait apparaître une liste de sélection Normal pour les articles à la vente Port pour les frais de port Texte pour un texte devant apparaître sur une pièce Regroupement pour les articles regroupés Validez en pressant sur la touche Retour Chariot

- Le champ Prix : le prix de l’article. Il peut être Hors Taxe ou TTC. Le champ suivant permet de déterminer cela.

- Le champ TTC est un booléen « X » si le prix de base que vous avez indiqué est en TTC « – » si le prix de base que vous avez indiqué est en HT
Certains champs peuvent ne pas être affichés, le contenu des fiches et des listes étant entièrement paramétrables. Dans le menu Edition, demandez Colonnes > Colonnes fiche.
vente9
Sinon, utiliser la souris à l’aide du clic droit (Ctrl clic sur Mac) pour afficher le menu contextuel correspondant.
vente10
Le choix des champs ou colonnes de la fiche article s’affiche : les champs sont organisés par thème. Par exemple, le thème [Article] Dates surligné en bleu.
On peut faire glisser un champ d’un thème à un autre, ou déplacer tout un thème.
Cocher ou décocher un thème agit sur tous les champs qui s’y réfèrent.
Dans notre exemple, le code TVA n’est pas affiché. Vous pouvez cocher [Taxe]Code TVA, afin que ce champ apparaisse lors de la saisie. Il peut également être déplacé en le faisant glisser à l’aide de la souris.
Une fois les modifications effectuées, cliquez sur le bouton «OK».
-
Le champ Code TVA apparaît dans la fiche article. La TVA fait partie des paramètres généraux. Vous pouvez créer d’autres TVA via Fichier > Paramètres généraux > Taxes si les autorisations de votre utilisateur le permettent. Sinon, contactez votre administrateur.
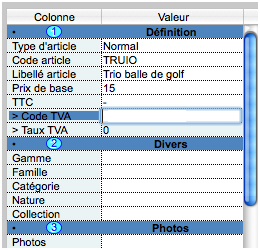
Vente11
Modification d’un article
-
Sélectionnez l’article dans la liste que vous souhaitez modifier. Une fois l’article sélectionné, les informations le concernant apparaissent dans la fiche.
-
Vous pouvez modifier et saisir les informations manquantes. Dès que la valeur d’un champ est modifiée, et qu’on change de champ (ou qu’on clique ailleurs pour que le champ en cours de saisie ne soit plus actif), la nouvelle valeur est mise à jour dans la base de données 8sens.
Dupliquer un article
vente13
-
Pour dupliquer une fiche article, sélectionnez un article dans la liste puis cliquez sur le bouton «Créer» en haut à gauche de la fenêtre.
-
Un menu local se déroule
-
Choisissez Dupliquer : la fiche article sélectionnée est dupliquée.
Toutes les informations de la fiche sont dupliquées sauf le code qui doit rester unique.
Supprimer un article
- Sélectionnez un article dans la liste puis cliquez sur le bouton «Supprimer» en haut à gauche de votre fenêtre.
- Un message de confirmation apparaît. Cliquez sur «OK» pour valider la suppression.
Rechercher un article
Les parties Recherche et Index permettent d’effectuer des sélections dans les lignes du fichier, simplement et rapidement. Le résultat de ces sélections modifie l’affichage de la Liste suivant les critères retenus.
La sélection via la Recherche s’effectue par la saisie de critères dans les cases blanches. Le résultat est affiché dans la Liste après appui sur la touche Retour Chariot. La recherche peut s’effectuer sur un ou plusieurs champs.
Ainsi, nous pouvons retrouver l’article Trio balle de golf. Dans la case correspondant au code de l’article de la zone Recherche sera saisi “tr” avec l’opérateur “commence par” en colonne centrale (ou rien, que le programme remplace par “commence par” par défaut). Le déclenchement de la recherche se fait par la touche Retour Chariot. vente15
Un seul article correspond à la recherche effectuée.
Les opérateurs disponibles sont:
| – commence par | ¢ |
| – finit par | ƒ |
| – inférieur à | < |
| – supérieur à | > |
| – appartient à une liste de valeurs | + |
| – égal à | = |
| – différent de | ≠ |
| – contient | © |
| – entre deux valeurs | ~ |
L’opérateur par défaut est “commence par “.
Une fois le tiret d’insertion dans la case opérateur de la colonne “©”, appuyez sur la barre d’espace au clavier fait défiler tous les opérateurs. Pour supprimer un seul critère de sélection, cliquez dans la case correspondante de la colonne “Valeur“ et pressez la touche d’effacement (au dessus de Retour Chariot) plusieurs fois. Ainsi, l’opérateur aussi est supprimé.
Un clic dans la partie Recherche permet de supprimer toutes les sélections. vente16
Index
La partie Index permet d’effectuer des sélections d’affichage dans la Liste de la fenêtre sur le principe du « commence par ». Les champs affichés sont ceux de la Liste et apparaissent dans le menu local de l’Index.
- Sélectionnez d’abord la colonne à afficher dans le menu local, en haut du champ de sélection des critères.
- Le premier caractère des valeurs de la colonne choisie s’affiche.
- Cliquez ensuite sur un triangle pour le déployer.
- Cliquez sur une valeur : l’affichage de la Liste est modifié directement.
vente17
Les articles dont le article commence par DV sont sélectionnés
Autres fonctions articles
Dans le haut de la fenêtre, plusieurs boutons permettent d’accéder à d’autres fonctions :
vente18
Imprimer
Le bouton «Imprimer» permet d’imprimer les articles, mais également d’exporter la liste des articles.
Remarque : cette impression requiert l’existence d’un modèle d’impression que vous pouvez dessiner (menu Fichier > Dessiner un modèle). Pour une impression directe de la fenêtre, privilégiez la commande Imprimer du menu Fichier, qui ne nécessite aucun modèle.
Suite…
vente20
Le bouton «Suite» permet d’insérer des informations complémentaires, telles que :
-
Tarifs : création des tarifs de vente pour un article
-
Comptes : Comptes comptable
-
Produits : gestion des produits attachés à l’article (achat)
-
Regroupements : Création des articles de regroupements
Activité
vente21
Le bouton «Activité» permet de consulter des informations concernant un article, telles que :
- Achat : statistiques produits
- Ventes : statistiques article
- En commande fournisseur
- En commande client