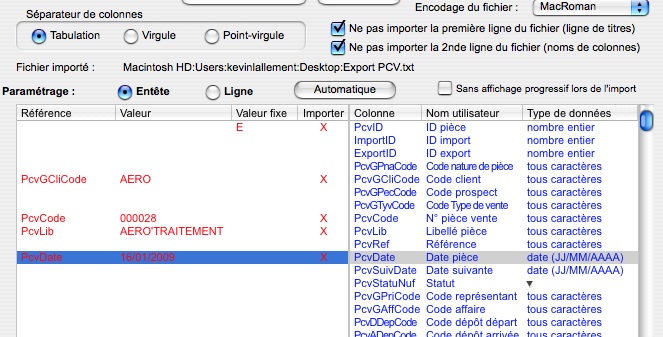Import pièces
Documentation spécifique sur l’import de pièces 8sens.
Très important : Les pièces créées par un import sont de vraies pièces 8sens, elles gèrent tout ce que leur nature ( cf Menu fichier > paramètres généraux > natures) a prévu (gestion des quantités en commande, en stock, génération des écritures comptables, …).
Par exemple : si vous importez d’une part des factures et d’autre part les écritures correspondant à ces factures en comptabilité, prenez soin d’importer les factures sur une nature de pièce qui NE GERE PAS les écritures comptables, sinon chaque facture va générer des écritures qui seront en double avec celles importées directement par les écritures.
A partir de la version 3.3.7, les lignes de pièce importées comprennent les mêmes éléments que les lignes d’une pièce saisie à la main, même si ces éléments ne sont pas renseignés dans le fichier d’import
Paramétrage des Transformations
Il faut créer une transformation par nature de pièce à importer ( menu Fichier > Paramètres Généraux > natures )
Les codes des transformations sont fixes, et vous devez respecter ces codes exactement :
- IMPORFAC : pour importer les Factures
- IMPORBON : pour les Bons de Livraison
- IMPORCDE : pour les Bons de Commande
- IMPORDEV : pour les Devis.
NB : pour les pièces fournisseur, on rajoute F à la fin du code ( ex : IMPORCDEF)
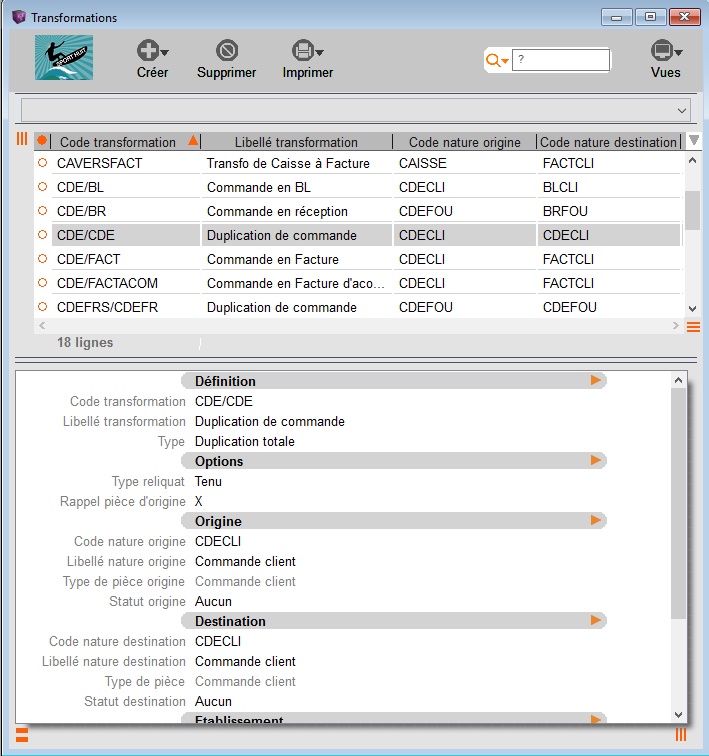
Les réglages ci-dessus (type, reliquat, tiers) sont obligatoires : C’est une transformation de type duplication, donc tous les réglages par défaut du client sont pris : ce n’est pas la peine d’importer les conditions de règlement ou la devise ou tout ce que le client apporte par défaut. Seules les adresses (facturation et livraison ) importées sont bien reprises dans l’import.
Cochez Mise à jour des prix si vous voulez que 8sens recalcule les prix avec les tarifs en cours et Mise à jour des PR si vous n’importez pas les prix de revient (ce qui est en général le cas).
En général, vous devez indiquer le Code établissement principal dans cette transformation et ne pas laisser le Code établissement “TOUS” qui ne sert que dans des cas précis. Toutes les pièces importées seront référencées dans l’établissement que vous avez indiqué et non pas dans celui du modèle.
Le fichier d’entrée en mode E/L
Une ligne d’entête identifiée par un E, suivie de lignes identifiées par un L, et de nouveau E puis L etc
Exemple :
| E | NUMERO PIECE | CODE CLIENT | DATE | LIB .ADRESSE | RUE 1 | CP | VILLE |
| L | CODE ARTICLE | LIBELLE | QTE | P.U. Brut | P.U. Net | ||
| E | FROC003 | CILOO | 100307 | Ciloo Sarl | 8,rue bleue | 75005 | PARIS |
| L | FOT001 | Ballon cuir cuir | 1 | 40 | 10 | ||
| L | Texte libre | ||||||
| L | FOT001 | Ballon cuir cuir | 1 | 32 | 30 |
(Les 2 premières lignes du fichier exemple sont des lignes de titres) Le caractère séparateur est Tabulation dans l’exemple.
Le numéro de pièce, ici FROC003, ne doit pas exister dans la base de données Le client (ici CILOO) et l’article (ici FOT001) doivent exister dans la base de données. Le programme effectue en effet des contrôles.
Précautions : bien vérifier la nature sur laquelle on importe :
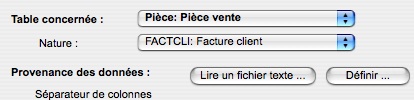
On peut aussi faire apparaître le numéro de colonne du fichier de données en positionnant le pointeur à la limite de la colonne Référence et en écartant :
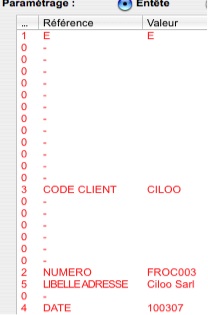
Les réglages de l’entête
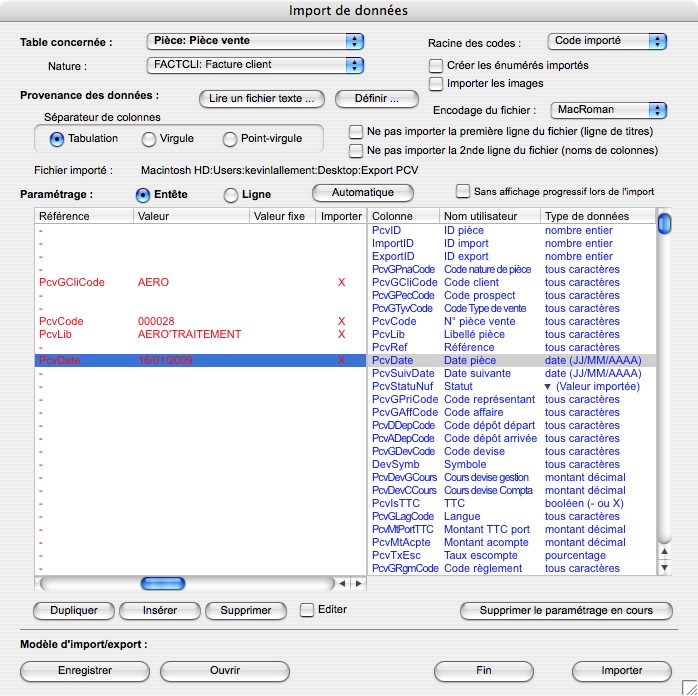
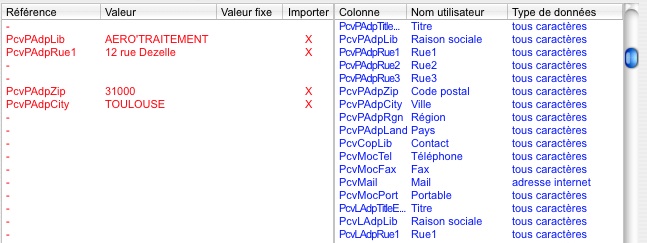
N’oubliez pas que vous pouvez dupliquer une ligne du fichier :
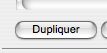
éditer des éléments

importer une valeur fixe
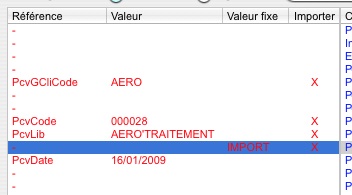
Les réglages de la ligne
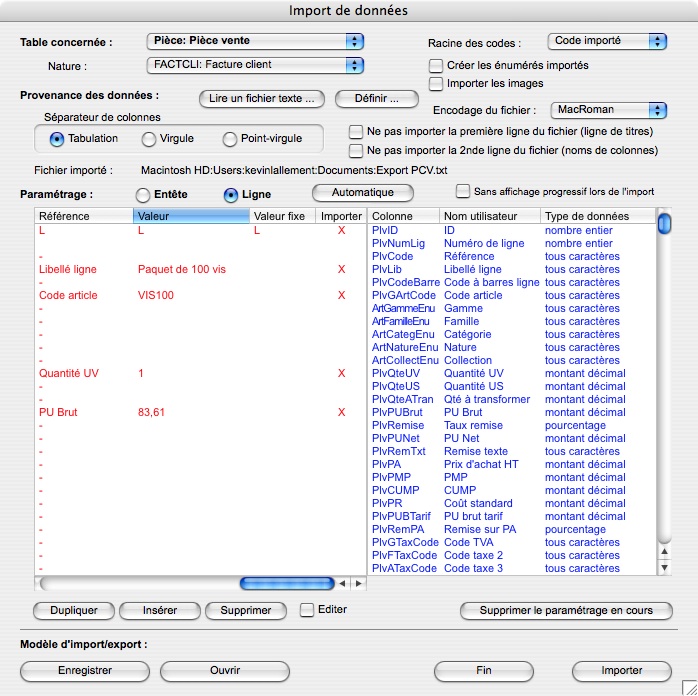
Avant la version 3.3.7 (cf ci-dessus en gras), ne pas oublier de cocher PlvIsStat si les lignes de pièces doivent apparaître dans les statistiques articles (le réglage import est prioritaire pour les articles sur celui des articles ou de la nature de pièce)
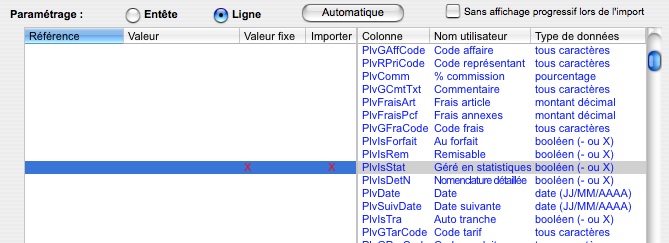
PU Brut et PU Net sont obligatoires, le programme calcule la remise entre les 2 si elle n’est pas spécifiée dans le fichier d’import.
Pour aller plus loin
Astuce pour exporter et importer des pièces 8sens :
1) créer un modèle d’export, en cochant toutes les colonnes souhaitées puis cliquer sur le bouton « Automatique »
2) exporter les pièces voulues avec ce modèle (liste des pièces > bouton exporter > modèle d’export)
3) menu fichier > Importer, ouvrir le modèle d’export
Attention, la transformation nécessaire doit exister, cf ci-dessus)
4) éventuellement sélectionner une autre racine, si on ne veut pas importer avec les mêmes numéros de pièce
5) ouvrir le fichier exporté au 2) et importer
Le fichier d’entrée en mode E/L en gérant l’automatisme de colonnes
| E | NUMERO PIECE | CODE CLIENT | DATE | LIB .ADRESSE | RUE 1 | CP | VILLE |
| L | CODE ARTICLE | LIBELLE | QTE | P.U. Brut | P.U. Net | ||
| E | PcvCode | PcvGCliCode | PcvDate | PcvLib | PcvPAdpRue1 | PcvPAdpCp | PcvPAdpVille |
| L | PlvGArtCode | PlvLib | PlvQteUV | PlvPUBrut | PlvPUNet | ||
| E | FROC003 | CILOO | 100307 | Ciloo Sarl | 8,rue bleue | 75005 | PARIS |
| L | FOT001 | Ballon cuir cuir | 1 | 40 | 10 | ||
| L | Texte libre | ||||||
| L | FOT001 | Ballon cuir cuir | 1 | 32 | 30 |
En ligne 3 et 4 du Fichier d’import, on renseigne les noms de colonnes Sql correspondantes à celles de 8sens. Affichez cet enregistrement dans la partie Valeur de la liste à gauche, une fois le fichier de données ouvert, puis cliquez sur le bouton “automatique” : 8sens fait correspondre automatiquement les colonnes du fichier de données avec celles de 8sens.