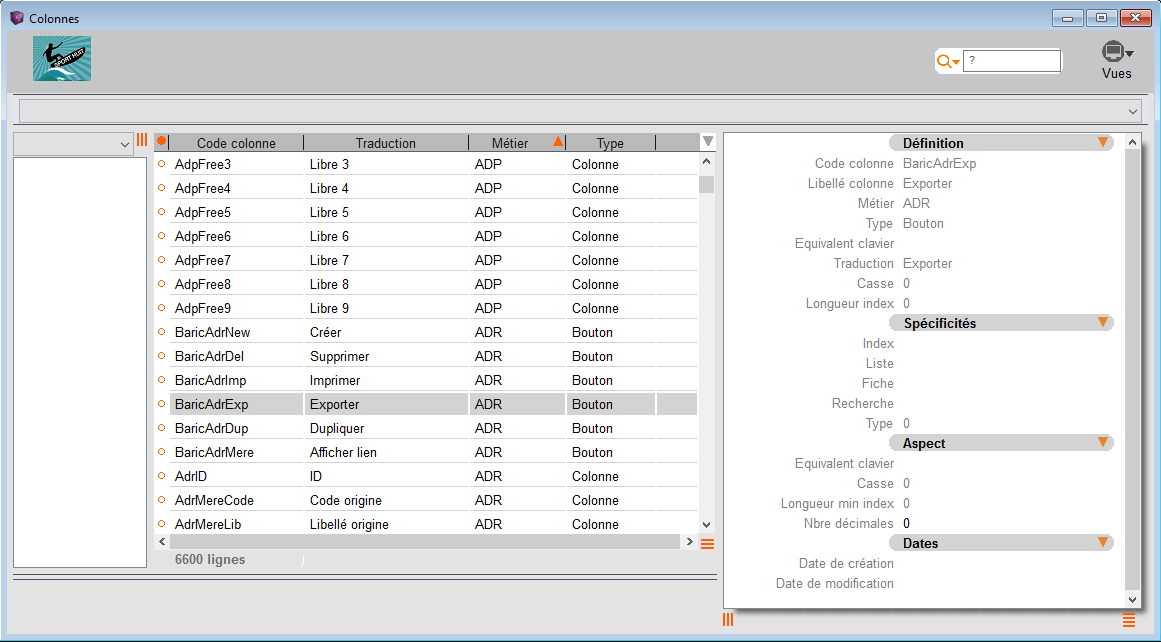Apparence
La fenêtre peut revêtir diverses apparences. On peut ainsi changer :
-
l’aspect général de la fenêtre par le bouton Vues en haut à droite
-
la taille de chaque partie grâce aux séparateurs
-
les champs visibles dans chaque partie, leur nom, leur ordre
-
les polices et tailles de police des parties
-
les couleurs des différentes parties, l’espacement entre les parties et le fond
-
la forme des boutons
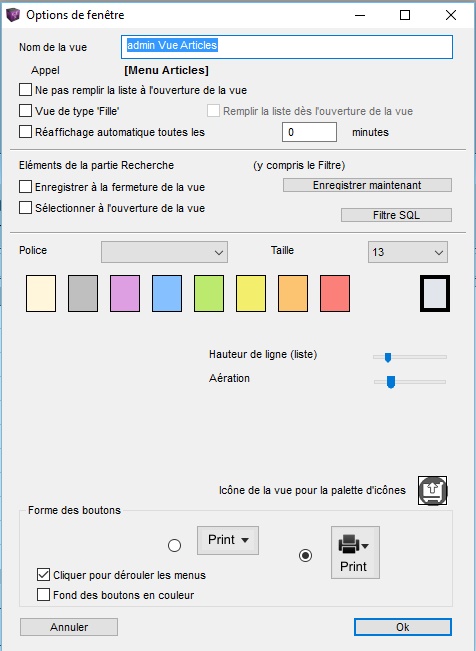
-
la langue d’affichage selon l’utilisateur
Ces modifications s’effectuent par le menu Edition > Options fenêtre. On peut modifier le nom de la vue, et le type Fille ou non (8sens ouvre une fenêtre de type fille pour afficher une fille, et de type non fille pour une demande directe : à partir d’un menu par exemple) Pour les éléments de Recherche voir la page Fenêtres: Sélection
Le choix de la police et de sa taille au menu édition sont classiques. Toutes les parties de la fenêtre sont concernées.
Les couleurs sont au choix. Il est préférable d’en choisir une plus foncée et une plus claire. La couleur des textes est le noir par défaut. On peut placer une image de fond, qui se verra dans les espaces entre les parties de la fenêtre. Pour augmenter ces espaces, augmentez l’Aération. Vous pouvez choisir d’ajouter différentes formes de boutons :
- les boutons : classique
- les boutons : texte
- les boutons : icone
L’option “Cliquer pour dérouler les menus” permet d’afficher les menus déroulants par un clic sur le bouton correspondant (par défaut le survol de la souris sur un bouton texte ou icône affiche le menu du bouton)
Ci-dessous la vue client avec des boutons couleur
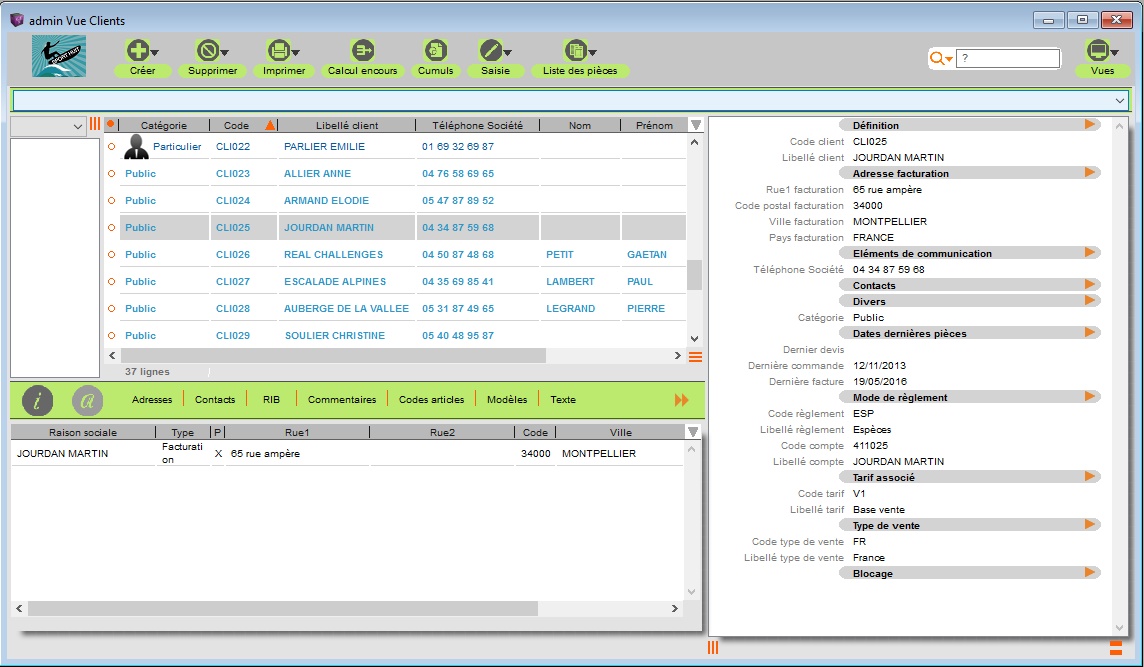
Les espacements entre les lignes de la Liste peuvent être augmentés indépendamment de la police grâce au réglage de la hauteur de ligne.
Colonnes
Il est possible de modifier les colonnes de la Liste, de la Recherche ou de la Fiche. Ces modifications s’effectuent
- Soit par le menu Edition > Colonnes > Colonnes liste…/Colonnes fiches…/Colonnes recherches…
- Soit par un clic droit sur la partie Liste/Fiches/Recherches >Colonnes liste…/Colonnes fiches…/Colonnes recherches…
Remarque : on emploie indifféremment les mots “champ” et “colonne” pour désigner les informations d’un fichier de 8sens. L’écran ci-dessous diffère selon qu’il s’agit des colonnes de la Liste, de la Recherche ou de la Fiche. Ici, ceux de la Liste des clients. Pour Liste et Recherche, sélectionnez les champs à afficher ou à masquer. Vous pouvez changer l’ordre des champs en faisant glisser une ligne pour la déposer à l’endroit voulu. Remarque : les champs de l’Index seront les mêmes que ceux de la Liste. Si vous cherchez un champ particulier, saisissez quelques caractères dans la case de recherche en bas, et les lignes dont le libellé contient ces caractères vont s’afficher.
Choix des colonnes de la fiche client : les champs y sont organisés par thème. On peut faire glisser un champ d’un thème à un autre, ou déplacer tout un thème. Cocher ou décocher un thème agit sur tous les champs qui s’y réfèrent. Remarque : la présence des colonnes dans ces fenêtres dépend des autorisations que vous a accordées l’administrateur de la base de données 8sens.
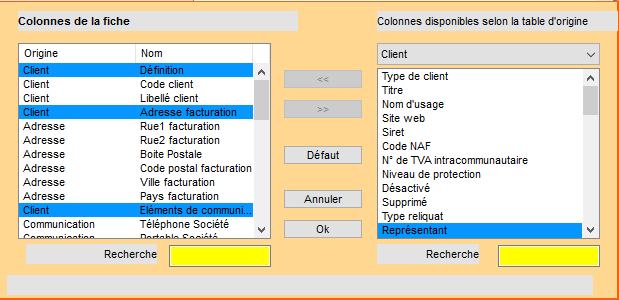
Dictionnaire
Le dictionnaire donne, dans la langue de l’utilisateur et pour la fenêtre qui est devant, les termes utilisés et l’aide qui apparaît dans la ligne du bas de fenêtre. Cette fonctionnalité est accessible uniquement en gamme Amplitude par le menu Fichier > Paramètres utilisateur > Dictionnaire
Comment faire pour utiliser ses propres termes au lieu de ceux livrés par défaut ? Il faut être l’Administrateur de la base de données.
- Si elle n’est pas encore créée, créez une langue par le bouton Nouvelle langue (ci- dessous, on l’a appelée FR-SporD, basée sur FR: quand le terme existera dans la langue FR-SporD, il remplacera le terme français)
- Sélectionnez le terme que vous voulez changer (ici, dans la table Article, Collection)
- Cliquez sur Dupliquer
- Sélectionnez la nouvelle ligne et affectez-lui la langue crée (cf Appel de valeur codifiée dans la Fiche)
- Saisissez la nouvelle valeur (ici, Ensemble), vous pouvez aussi saisir une aide qui viendra en bas de la fenêtre quand la case
Ensemblede la fiche est sélectionnée
Les groupes et utilisateurs devront avoir cette langue FR-SporD affectée (cf fiches groupe et utilisateur) et se reconnecter pour voir les modifications.
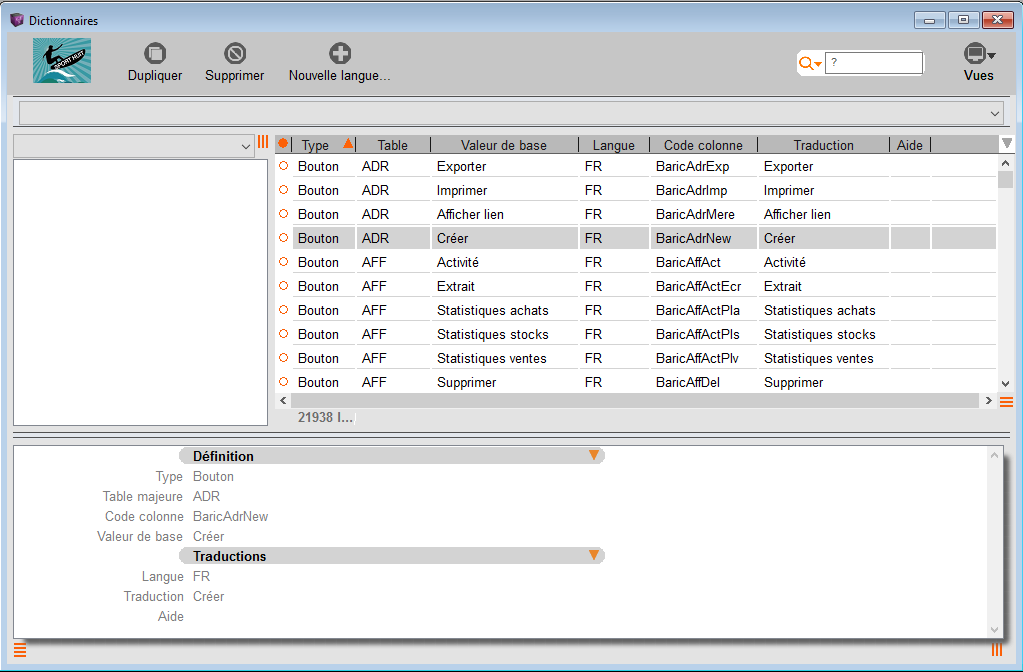
Casse, Justification
Menu Fichier > Paramètres utilisateur > Colonnes (accessible seulement à l’administrateur et en gamme Amplitude)
Les casses sont définies comme suit :
| 0 | pas de modification de la saisie |
| 1 | le programme transforme en majuscules les caractères saisis |
| 2 | le programme transforme en minuscules les caractères saisis |
| 3 | le programme transforme en majuscule la première lettre de chaque mot saisi, et le reste en minuscule |
| 7 | le programme effectue le formatage en n° de téléphone (voir choix en fiche Etablissement). |
Les justifications sont : 1 à gauche, 2 centré, 3 à droite, 4 décimal.
La longueur de l’index donne le nombre de caractères à dérouler à chaque fois (1 par défaut) dans la partie Index de la fenêtre.