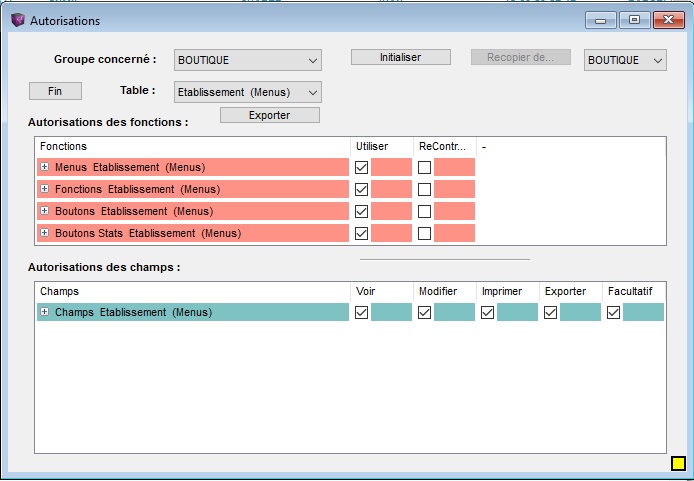La fiche
La Fiche donne le détail de la ligne sélectionnée sur la Liste (une ligne représente un enregistrement de la table). La partie Fiche sert à la création d’un enregistrement et à sa modification, bref à la mise à jour de la table. Le côté droit de la Fiche, en blanc, est réservé aux saisies. Une modification dans la Fiche met à jour la Liste de l’utilisateur, ainsi que l’ensemble des fenêtres ouvertes sur le réseau affichant une Liste du même fichier (selon paramétrage de la fréquence de mise à jour: fiche Utilisateur thème 5, Périodicité MAJ).
Thèmes
La Fiche est divisée en thèmes numérotés (le nombre de thèmes dépend de la table affichée). Chaque thème est accessible directement depuis la liste par le raccourci clavier Commande (Mac) ou Ctrl (PC) + numéro du thème.
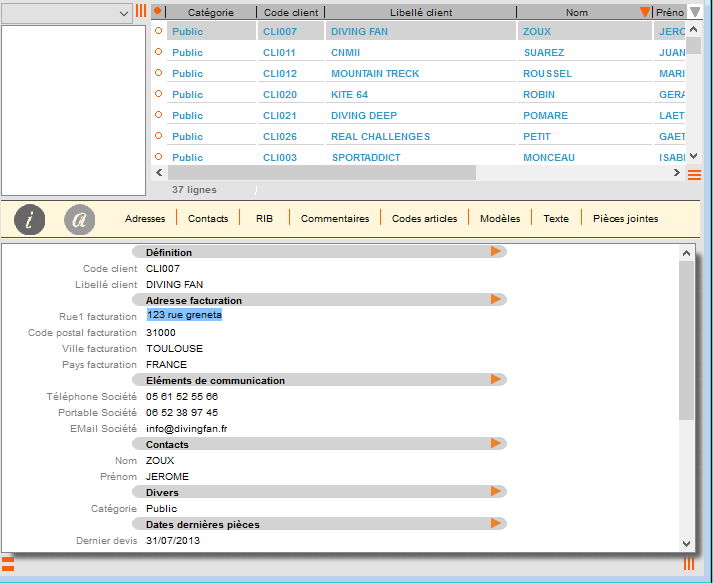
On sélectionne la ligne dans la liste, puis Pomme et 2 (sur Mac) et le premier champ du thème 2 est sélectionné, prêt à la saisie (ici exemple de Fiche placée sous la Liste).
Attention, si vous avez affecté l’équivalent clavier 2 à une fonction particulière (cf § 2.1), celle ci est prioritaire !
Mise à jour des informations
Pour éditer un champ, il suffit :
- de cliquer dedans
- ou d’y arriver par la touche Tabulation qui sélectionne les cases l’une après l’autre (Majuscule temporaire + Tabulation pour un défilement en sens inverse)
- ou d’y arriver par l’accès direct à un thème
- ou de frapper la touche Enter au clavier (ne pas confondre avec Retour Chariot)
Dès que la valeur d’un champ est modifiée, et qu’on change de champ par une des méthodes ci-dessus (ou qu’on clique ailleurs pour que le champ ne soit plus édité), la nouvelle valeur est mise à jour dans la base de données 8sens. En cas de doute sur la nouvelle saisie, Pomme-Z (ou Annuler au menu Edition) réaffiche l’ancienne valeur – tant que la mise à jour n’est pas effectuée dans la base. Si la mise à jour est déjà effective, un moyen peut exister de retrouver l’ancienne valeur : contactez votre administrateur 8sens (fenêtre des Actions).
La touche Enter pour valider la saisie d’un champ est très intéressante : le même champ de la ligne suivante de la Liste est édité. Ceci permet de mettre à jour le même champ de toutes les lignes de la Liste, rapidement. > Attention : une valeur saisie n’est prise en compte que si l’on a appuyé sur la touche Tabulation ou la touche Retour Chariot ou la touche Enter : la case ne doit plus être éditée !
Saisie
Saisie standard
Dans la plupart des champs, on peut saisir directement la valeur voulue :
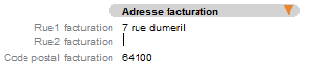
Dans les champs numériques, 8sens interdit la saisie d’autres caractères que les chiffres ou le séparateur décimal.
Saisie booléen
Un champ de type booléen ne peut prendre comme valeur que vrai ou faux ou oui et non. Dans 8sens, les 2 valeurs sont :
- “-” pour faux
- “X” pour vrai

Appuyez sur la barre d’espace pour passer de vrai à faux et inversement.
Saisie date
Les dates se saisissent sous la forme JJ/MM/AAAA (mais le programme comprend aussi “1/1/5” pour 01/01/2005, ou “010105”).

La frappe d’un espace affiche la date du jour. Quand une date valide est affichée, un appui sur flèche haute augmente la date de 1 jour, un appui sur la flèche basse la diminue d’un jour, etc…
Champs internet
Un clic droit sur le nom du champ “Site web” permet d’aller directement au site indiqué, avec le navigateur par défaut. De la même manière, un clic-droit sur le champ “Email” appelle le programme de messagerie par défaut de l’utilisateur en lui passant l’adresse EMail.
Enumérés fixes
Certains champs n’acceptent que des valeurs pré-définies non modifiables :
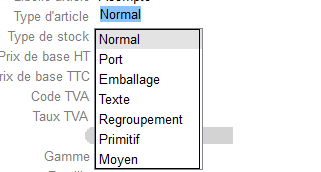
Le type des articles doit être choisi dans cette petite liste.
Dans cette petite liste de valeurs, on peut monter et descendre à l’aide des flèches haute et basse du clavier, et la flèche droite place la valeur sélectionnée dans le champ. On peut aussi double-cliquer sur la valeur choisie.

Le type Normal a été choisi.
Enumérés personnalisables
Certaines listes de valeurs sont personnalisables, on les appelle “Enumérés” :
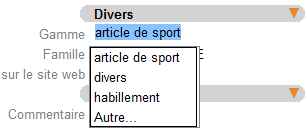
Ces énumérés se terminent toujours par “Autre…” (sous réserve de droit d’accès).
“Autre” donne accès à la fenêtre des Enumérés.
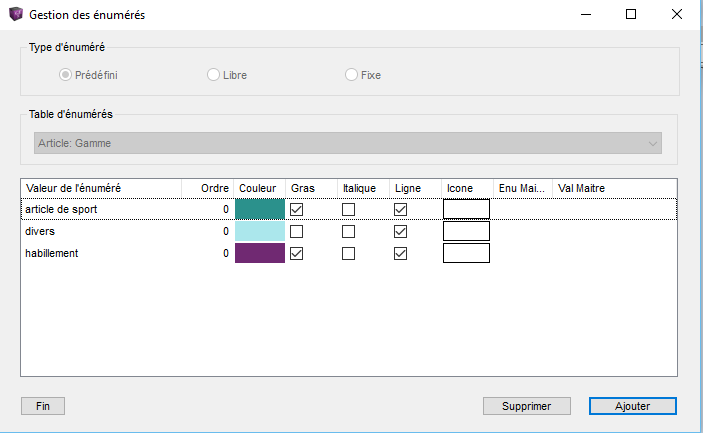
On peut ajouter ou supprimer des énumérés
Remarque : les énumérés sont simplement une facilité de saisie pour le champ considéré. Rien n’interdit de saisir les caractères “à la main”, ni de saisir une valeur qui ne soit pas dans la liste.
Images
Un clic droit (Ctrl-clic) sur un champ image (Photo, Plan, …)

donne l’écran des images :
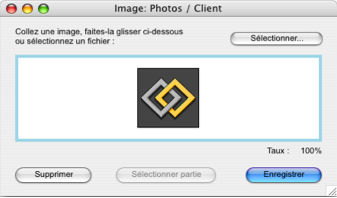
Ici, on a choisi de stocker le logo du client.
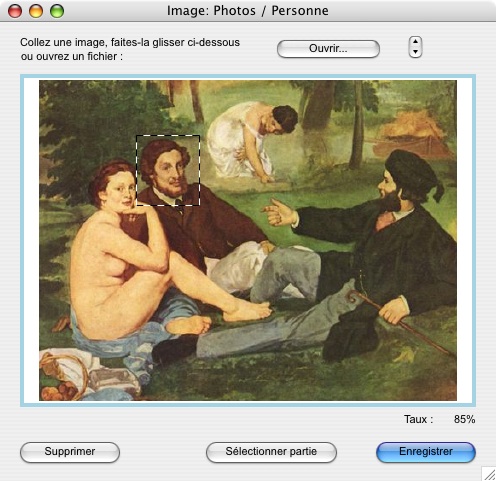
On peut ouvrir un fichier image (pict, jpg, bmp), coller une image, déposer une image sur cet écran depuis n’importe quel programme (comme un navigateur internet).
On peut également sélectionner une partie de l’image : vous ne disposez que d’une photo de groupe alors que seul un des personnages vous intéresse.
Sélectionnez la partie choisie puis cliquez sur Sélectionner partie.
Cliquez sur Enregistrer pour que l’image soit prise en compte.

Les images apparaissent dans les fiches, et occupent un nombre de lignes maximum en hauteur, réglable en Préférences utilisateur.
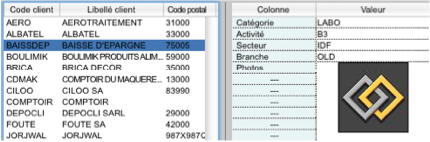
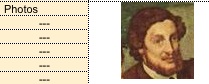
Colonnes fiche
Certains champs de saisie peuvent ne pas être affichés dans la fiche, le contenu des fiches et des listes étant entièrement paramétrables. Dans le menu Edition, demandez Colonnes > Colonnes fiche.

Sinon, utiliser la souris à l’aide du clic droit (Ctrl clic sur Mac) pour afficher le menu contextuel correspondant.
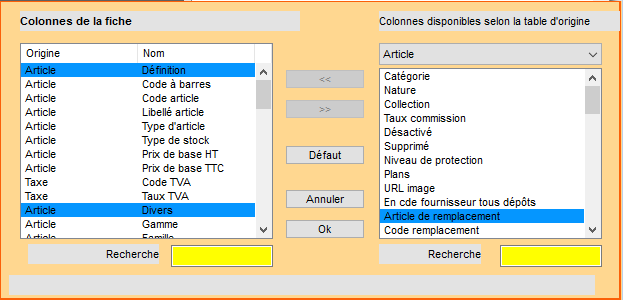
Le choix des champs ou colonnes de la fiche article s’affiche : les champs y sont organisés par thème. Par exemple, le thème [Article] Dates surligné en bleu.
On peut faire glisser un champ d’un thème à un autre, ou déplacer tout un thème.
Cocher ou décocher un thème agit sur tous les champs qui s’y réfèrent.
Dans notre exemple, le code TVA n’est pas affiché. Vous pouvez cocher [Taxe]Code TVA, afin que ce champ apparaisse lors de la saisie. Il peut également être déplacé en le faisant glisser à l’aide de la souris.
Une fois les modifications effectuées, cliquez sur le bouton «OK».
Appel de valeur codifiée
On a souvent besoin de faire référence à une fiche d’un autre fichier. Par exemple, pour le mode de règlement dans la fiche client : le code règlement et le libellé ne sont pas enregistrés dans la fiche client, seul le lien vers ce mode de règlement est enregistré.
Ces champs d’appel sont de couleur grise et toujours précédés du signe “>” :

Quatre possibilités s’offrent pour appeler une fiche d’un autre fichier et la lier avec notre fiche :
La saisie du code
Vous connaissez le code que vous voulez : saisissez-le et faites Tabulation au clavier.
C’est le moyen le plus rapide, mais on ne connaît pas toujours le code qu’on recherche…
La fenêtre de choix par code ou libellé
Il faut saisir un (ou +) caractère dans le champ code ou le champ libellé, ou “@” pour obtenir tout, et faire Tabulation au clavier. La fenêtre s’affiche, triée par code ou libellé selon l’origine de la demande, en affichant les premiers éléments commençant par le caractère saisi.
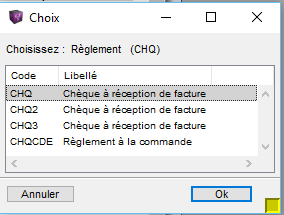
La saisie de “CHQ” a provoqué l’affichage de tous les modes de règlement començant par “CHQ”.
On peut sélectionner une ligne (monter et descendre dans la liste) à l’aide des flèches haute et basse du clavier, et la flèche droite place la ligne sélectionnée dans le champ. On peut aussi double-cliquer sur la valeur choisie, ou cliquer sur Ok.

Le mode de règlement choisi est bien pris en compte.
L’appel par la liste
Placer le curseur dans le champ code et appuyer sur la flèche droite au clavier : la fenêtre des règlements apparaît.
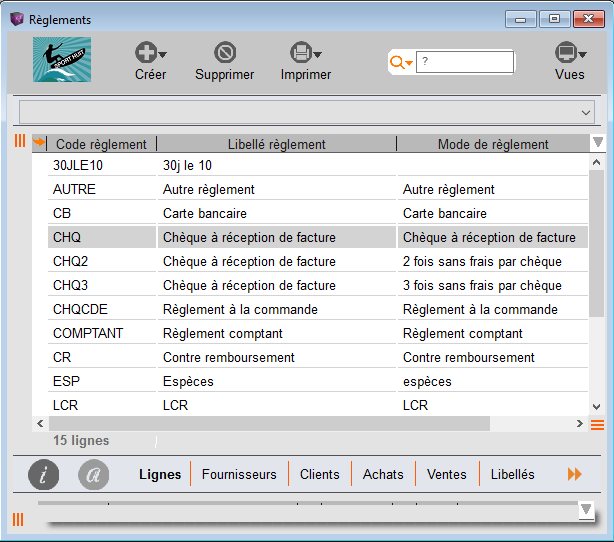
Fenêtre transformée en Fenêtre Liste, donc sans Fiche, et sans les parties de sélection.
Sélectionner un règlement et appuyer de nouveau sur la flèche droite. Le code Règlement choisi vient se placer dans le champ, puis faire Tabulation pour valider la saisie :

Attention ! Contrairement à la fenêtre de choix qui n’affiche que des choix possibles, la fenêtre affichée par la flèche droite peut montrer tous les enregistrements de la table, mêmes ceux non valides dans le cas demandé : 8sens ne vous permettra pas d’inscrire cette valeur non valide dans la case de départ…
Astuce : si vous saisissez le(s) premier(s) caratère(s) du code recherché avant d’appuyer sur la flèche droite, 8sens essaie de sélectionner le code correspondant dans la liste affichée.
Le glisser-déposer
Afficher la fenêtre des règlements, sélectionner celui qu’on veut choisir, appuyer sur la touche alt (appelée aussi option sur Mac) et tout en restant appuyé sur alt, prendre et faire glisser la ligne choisie vers le thème Mode de règlement de la fiche client, et la déposer sur ce thème.

Le nouveau mode de règlement est aussitôt pris en compte :

L’appel d’une ligne d’un autre fichier est utile à beaucoup d’endoits dans 8sens : pour indiquer le client d’une pièce, l‘article d’une ligne de pièce, etc. Les quatre méthodes vues ci-dessus sont équivalentes et chacun choisira celle qu’il préfère.
Multi-mise à jour
Quand aucune ligne de la liste n’est sélectionnée, donc que la fiche est vide, on peut quand même y saisir certains champs : on remplit un champ saisissable, par exemple la catégorie client, et on fait Enter ou Tabulation : 8sens propose d’affecter la catégorie saisie à tous les clients de la liste affichée (il en donne le nombre). Si on répond par l’affirmative, tous les clients de la Liste prennent la catégorie saisie : c’est la multi-mise à jour.
Attention, la Multi-mise à jour est soumise à autorisation de la part de l’administrateur 8sens.
Pour dé-sélectionner toutes les lignes de la Liste, utilisez le clic droit (Control-clic) :

Après avoir désélectionné la Liste, vous pourrez utiliser la Multi-Mise à jour en modifiant la valeur dans la fiche vide. En v5, vous devez auparavant dérouler dans la fiche vide le thème contenant la donnée à mettre à jour.
Pour une Multi-mise à jour de valeur codifiée, ou pour supprimer cette valeur, utilisez le glisser-déposer.
Par exemple pour modifier le représentant de tous les clients, appuyez sur alt (touche option) et déposez le représentant choisi sur le Thème Représentant de la fiche client :
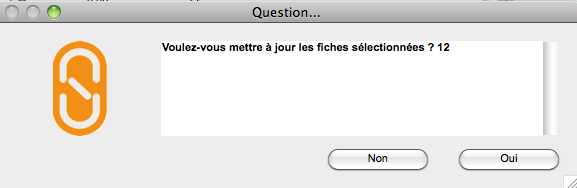
Répondez OK, tous les clients de la Liste ont le même représentant (ou cliquez sur Supprimer… pour que plus aucun de ces clients n’ait ce représentant)
Interdire la mise à jour multiple pour un groupe donné.
-
Aller dans le menu Fichier > Autorisations Pour en savoir plus, consulter la page Autorisations
-
Sélectionner le groupe concerné et la table Etablissement.
-
Dans le sous menu “Fonction Etablissement”, décocher “Utiliser” en face de “Mise à jour global”.