La liste
La Liste affiche par défaut la totalité des enregistrements de la table, ce nombre est affiché dans le titre de la fenêtre.
La zone Liste affiche les informations souhaitées des enregistrements de la table. La présence, le nom en titre, l’ordre de ces colonnes sont paramétrables.
Un clic sur le titre d’une colonne classe l’ensemble des lignes par ordre croissant ou décroissant, selon la colonne. Cet ordre est mémorisé à la fermeture de la fenêtre et réapparaît à la prochaine ouverture. La ligne sélectionnée est affichée en détail dans la partie Fiche.
Boutons
Les boutons du haut ont, en général, une action en rapport avec la ligne sélectionnée de la Liste.

Les boutons simples permettent d’agir directement, par exemple ici pour supprimer la ligne sélectionnée.

Les boutons avec un triangle noir en bas à droite, proposent un choix d’actions. 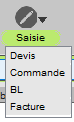
Par exemple, ici on peut créer un Devis, une commande… pour le client sélectionné.
Pour connaître les possibilités que cache un bouton sans avoir à dérouler son menu, passez simplement la souris dessus : la ligne d’aide en bas de la fenêtre affiche toutes les actions possibles.
Par exemple, si vous passez la souris sur le bouton Saisie Pièce, vous verrez en bas de la fenêtre :

On peut affecter un équivalent clavier à chaque action d’un bouton, qui fonctionnera quand la fenêtre est ouverte :
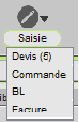
Par exemple ici Commande – 5 va ouvrir la fenêtre de saisie des devis du client sélectionné.
Affecter un raccourci clavier à une action
Fichier > Paramètres utilisateur > Colonnes - connecté en AdministrateurGrâce aux outils de sélection “Recherche” et “Index”, choisissez la commande dans la liste des fonctions et menus du programme. Ici “Devis” est de type “Bouton” et du métier “Client” et saisissez l’équivalent clavier.
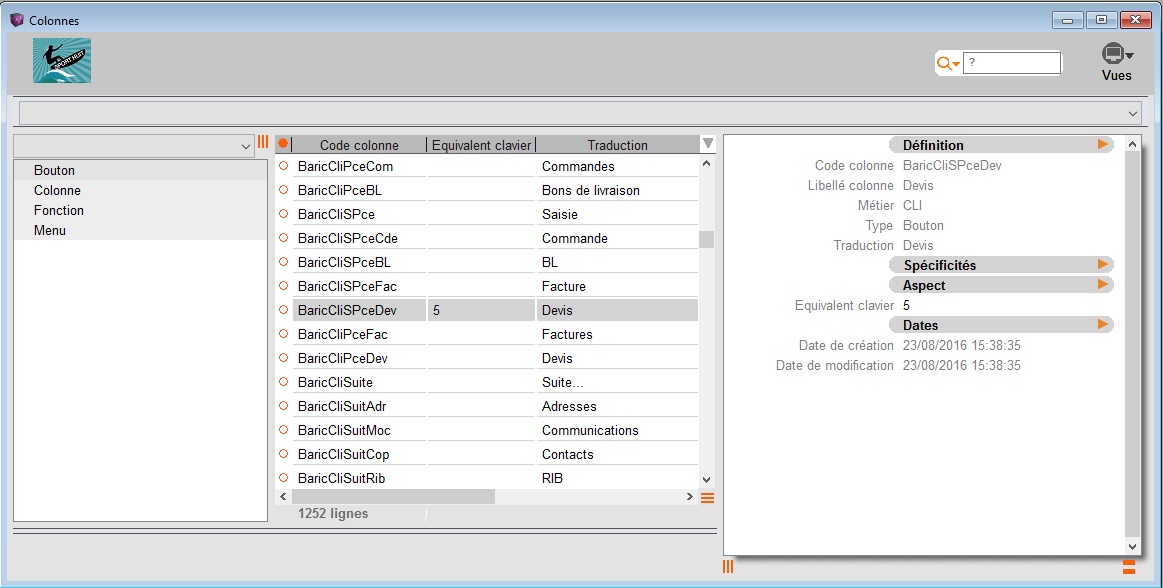
Depuis la version 3, il est possible de modifier l’apparence des boutons
Pour en savoir plus, consulter la page Boutons icônes


Choisir et Ignorer
On peut sélectionner les lignes une par une dans une Liste avec la touche Pomme (ou Commande) sur Mac et Ctrl sur PC (sélection discontinue), ou bien toutes les lignes d’une ligne à une autre avec la touche Majuscule provisoire ; puis cacher les enregistrements sélectionnés (fonction “Ignorer” du menu “Edition”) ou cacher les autres (fonction “Choisir”). Ceci permet de travailler sur les seules lignes choisies. Pour en savoir plus, consulter la page La fiche
Pour ré-afficher toutes les lignes de la Liste y compris celles qui ont été ignorées, on peut changer la sélection de la Liste par le biais de l’Index ou de la Recherche, ou simplement demander “Tout réafficher” au menu “Edition” ou au menu contextuel (ci-dessous).
Un équivalent clavier de la fonction “Ignorer” est la touche “Suppr”.
Menu contextuel
La Liste possède un menu contextuel, qui s’obtient par un clic droit avec une souris à deux boutons ou par Ctrl-clic : les éléments présents peuvent varier selon la table et le fait qu’une ligne soit sélectionnée ou non.

Couleur des listes
Depuis la Version 3, vous pouvez colorer les listes en fonction des énumérés des articles (gamme, famille, etc.)
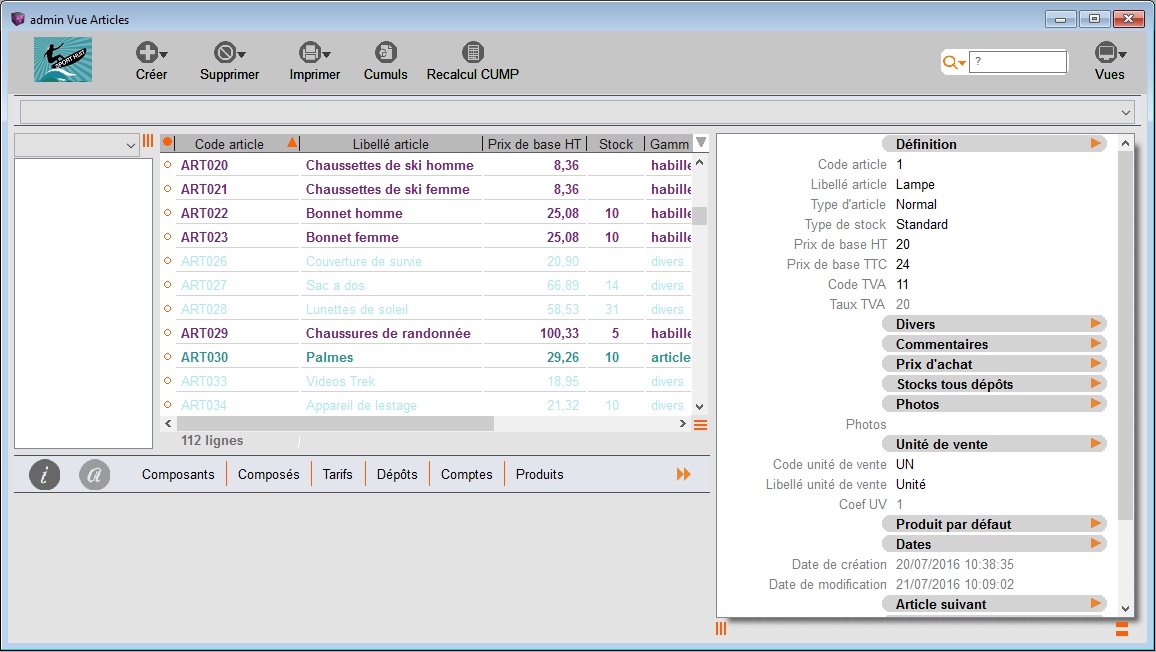
Pour en savoir plus, consulter la page Enumérés
Titres des colonnes de la liste

Depuis la version 5, il est possible de modifier l’agencement des titres des colonnes afin qu’il soit sur deux ou trois lignes à l’aide de la flèche située à droite des titres de la Liste.
En cliquant sur cette flèche vous pouvez choisir sur combien de lignes vous souhaitez afficher les titres.
Sur 2 lignes

Sur 3 lignes
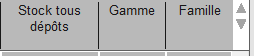
Vous pouvez déplacer directement la répartition des colonnes en cliquant juste en dessous du titre pour faire apparaitre cette petite barre que vous pouvez voir sur la copie d’écran ci dessous et ensuite la déplacer le long des titres de colonnes pour la placer à l’endroit que vous souhaitez.
