Sélection, recherche
Les parties Recherche et Index permettent d’effectuer des sélections dans les lignes d’une table, simplement et rapidement. Le résultat de ces sélections modifie l’affichage de la Liste suivant les critères retenus. La partie Index affiche les mêmes champs (appelés aussi colonnes) que ceux affichés dans la Liste. La partie Recherche a sa propre sélection de champs et se situe au dessus de la liste et est aussi accessible par cmd/CTRL+shift+F
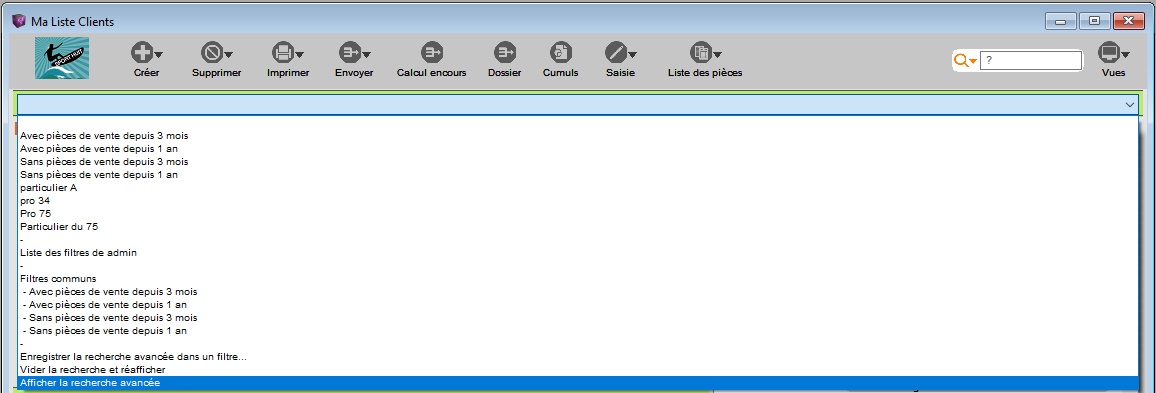
Recherche
La sélection s’effectue par la saisie de critères dans les cases blanches. Le résultat est affiché dans la Liste après un appui sur la touche Retour Chariot ou Enter. La recherche peut s’effectuer sur un ou plusieurs champs. Ainsi, nous pouvons rechercher tous les clients dont le nom commence par “A” et qui ont un code postal qui commence par “75”. Dans la case correspondant à la raison sociale de la zone Recherche sera saisi “A” avec l’opérateur “commence par” (ou rien, que le programme remplace par “commence par” par défaut) en colonne centrale, et dans la case Code Postal sera saisi “75” avec l’opérateur “contient”. Le déclenchement de la recherche se fait par la touche Retour Chariot. 
Un seul client correspond à la recherche effectuée.
Liste des opérateurs
Les opérateurs disponibles sont :
- commence par ¢
- finit par ƒ
- inférieur à <
- supérieur à >
- appartient à une liste de valeurs +
- égal à =
- différent de ≠
- contient ©
- entre deux valeurs ~
- opérateur de recherche “autour” ◊ (cet opérateur ne filtre pas les informations présente dans la fenêtre mais présélectionne la première ligne contenant le résultat le plus proche)
- recherche de doublons “!” (Saisir un “!” en opérateur de recherche affichera les éléments en double) – avec Sybase uniquement.
Conditions d’utilisation
– L’opérateur par défaut est “Contient” ©. – Quand on a cliqué dans la case opérateur, appuyer sur la barre d’espace au clavier fait défiler tous les opérateurs.
– “Ctrl” + “:” (ctrl deux points) met \ devant l’opérateur et signifie “ne…pas”. Par exemple : \© veut dire ne contient pas.
– Pour supprimer une seule sélection, cliquer dans la case voulue de la colonne “Valeur” et appuyez sur la touche de suppression arrière (au dessus de Retour Chariot) plusieurs fois ; l’opérateur est également supprimé.
– Un clic droit (Ctrl-clic sur Mac) dans la partie Recherche permet de supprimer toutes les sélections.

– Un clic droit sur la partie Valeur en face d’un champ énuméré fixe donne la liste des valeurs possibles.
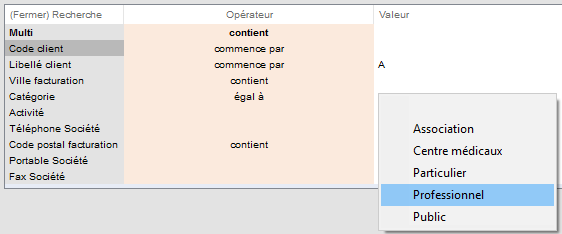
- Pour sélectionner une valeur vide, saisissez %%% dans la valeur avec un opérateur = (ex : pour chercher tous les clients dont la catégorie est vide)
- Tous les critères de recherche peuvent être stockés et réaffichés et/ou exécutés à l’ouverture de la fenêtre.

- les critères de recherche peuvent aussi être enregistrés dans un filtre.
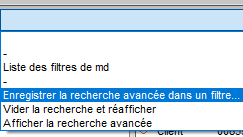
Pour en savoir plus, consulter la page Vues
Filtre SQL
Ce filtre (paramétrable dans les options de fenêtres) permet de filtrer les résultats affichés et ce, dès l’ouverture d’une vue.
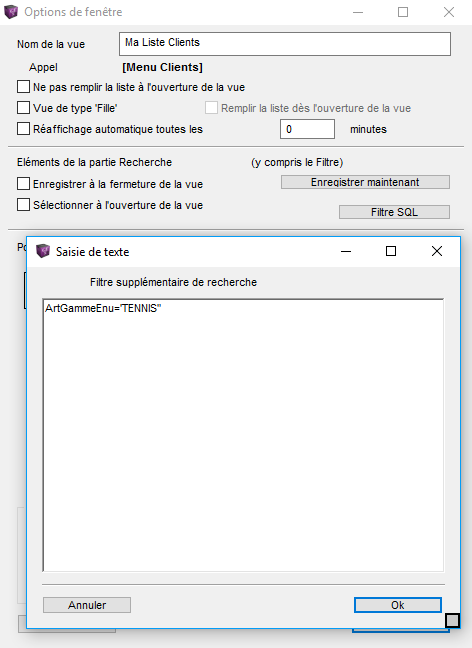
Dans l’exemple ci-dessus, nous avons placé un filtre sur la vue article afin d’afficher à l’ouverture de la vue uniquement les article appartenant à la gamme ‘TENNIS’.
Aidez-vous de la vue colonnes (Menu Fichier > Paramètres utilisateur > Paramètres Colonnes) pour connaitre le code sql des champs que vous souhaitez filtrer.
Quelques exemples d’utilisation des opérateurs
- Opérateur “liste de valeurs” : recherche des clients situés à Bordeaux ou à Rennes
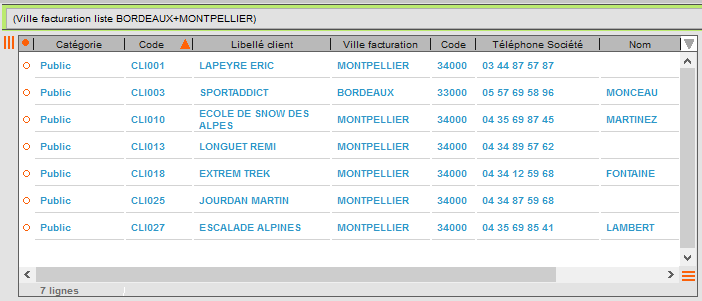
7 clients correspondent à la sélection
- Possibilité de sélection ne tenant compte que des “n” premiers caractères:
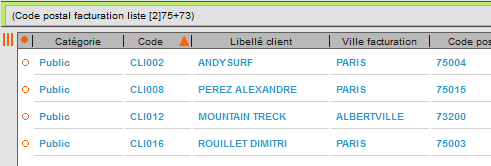
-
[2] indique le nombre de caractères en partant de la gauche sur lesquels la recherche se base. Ici, nous recherchons les codes postaux commençant par 73 ou 75.
-
Sélection entre deux dates :
Le caractère ~ permet de matérialiser la recherche entre deux dates (plus généralement, entre deux valeurs).
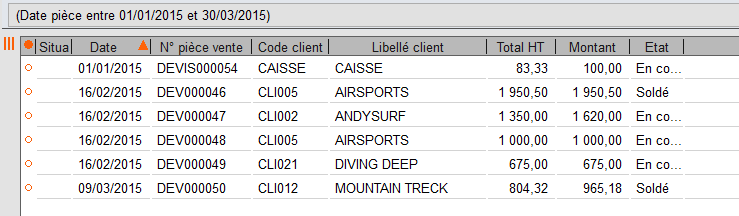
On trouve 6 devis établis au cours de 3 premiers mois de 2015.
Index
La partie Index permet d’effectuer des sélections d’affichage dans la Liste de la fenêtre sur le principe du “commence par”. Les champs affichés sont ceux de la Liste et apparaissent dans le menu déroulant de l’index.
Sélectionnez d’abord la colonne à afficher dans le menu supérieur. Les premiers caractères des valeurs de la colonne choisie s’affichent.
Cliquez ensuite sur un triangle pour le “dérouler”, cliquez sur une valeur : l’affichage de la Liste est modifié directement. 
Les clients dont le code postal commence par 75 sont sélectionnés.
Sélection commune et désactivation
L’Index, comme la Liste, ne montre que les éléments correspondant à la Recherche :
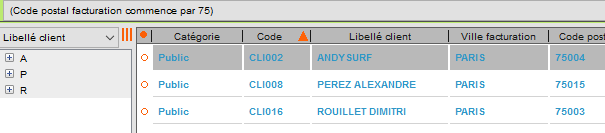
Le code postal commence par “75” : il ne reste que trois clients.
Ma sélection
Depuis la V5 un nouveau type de sélection est apparu dans 8sens. Dans la liste, vous remarquerez la présence de ronds oranges situés sur la gauche des lignes dans les vues.
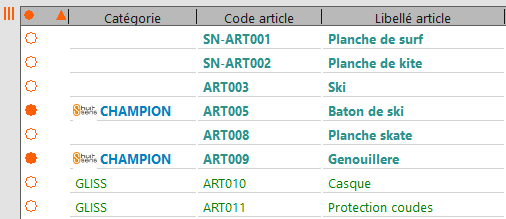
Cette sélection se réalise en cliquant sur les ronds oranges (ils deviennent pleins) lorsque la ligne est sélectionnée. Ceci permet de choisir et de garder des lignes tout en pouvant naviguer sur les autres.
Votre sélection faite, il est possible de réaliser plusieurs manipulations en faisant un clic sur le rond orange situé dans les titres des colonnes de la ligne :
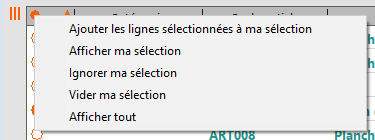
- Ajouter les lignes sélectionnées à ma sélection : permet de cocher dans cette sélection les lignes que l’on aura choisies au préalable.
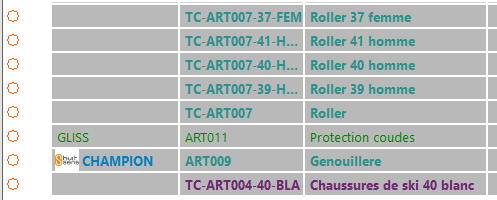
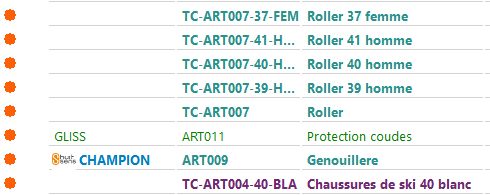
- Afficher ma sélection : permet de n’afficher que les lignes sélectionnées à partir de cette méthode.
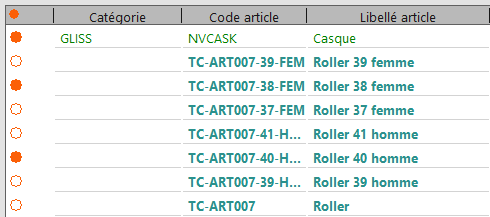
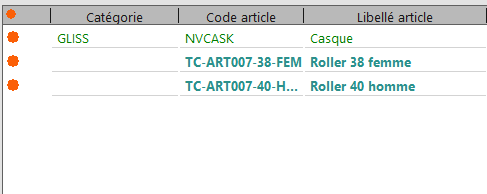
- Ignorer ma sélection : permet de faire disparaitre les lignes sélectionnées au préalable.
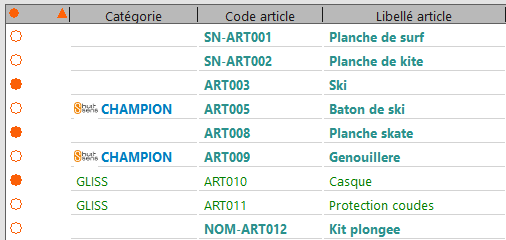
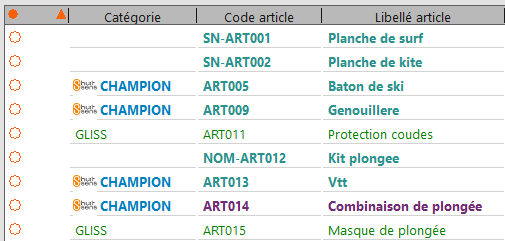
-
Vider ma sélection : comme son nom l’indique, cela supprime toute sélection qui aurait été faite via cette méthode.
-
Afficher tout : permet de ré-afficher toutes les lignes comme à l’origine.