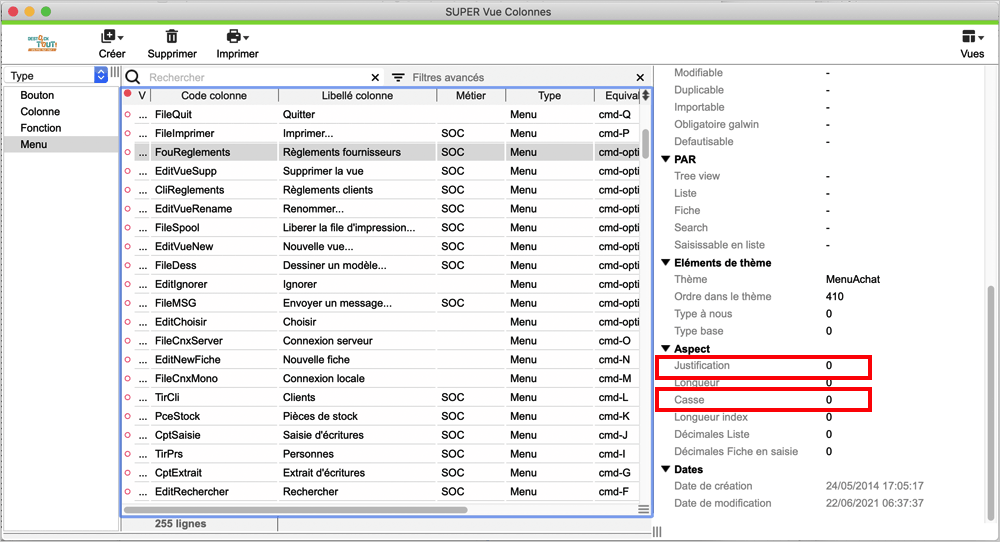Apparence de la fenêtre 8sens
version 9 – Interface 8sens – juin 2021
Menu contextuel
Clic droit dans la liste, la fiche, la sous-liste, la recherche permet d’afficher le menu contextuel. Les éléments présents dans ce menu peuvent varier selon le champ à côté duquel vous cliquez. Dans l’exemple ci-dessous, nous avons cliqué dans la fiche à côté de la rubrique Eléments de communication
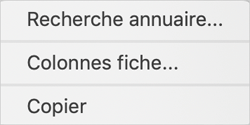
Colonnes
Vous pouvez choisir les informations à afficher/saisir dans les fiches, les listes, les recherches soit par le menu Edition > Colonnes > Colonnes fiche, soit en sélectionnant Colonnes fiche (liste, recherche …) dans le menu contextuel :
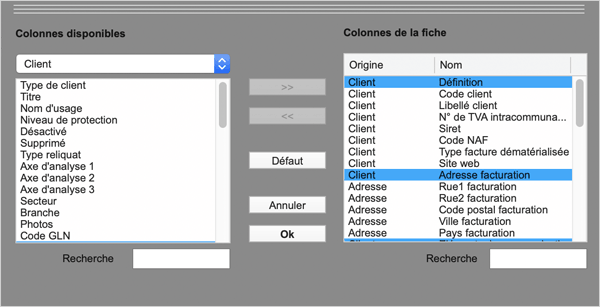
Le contenu de cet écran dépend de la table sur laquelle est basée la vue. 8sens sélectionne une liste de champs par défaut, que vous pouvez modifier selon vos besoins. Il suffit de double-cliquer (ou clic et flèche droite ou gauche) sur un champ pour l’afficher ou pas.
Vous pouvez changer l’ordre des champs en faisant glisser une ligne pour la déposer à l’endroit voulu. Si vous cherchez un champ particulier, saisissez quelques caractères dans la case Recherche en bas, et un message indique si les champs sont ou non déjà présents et dans quelles table ils se trouvent, les lignes dont le libellé contient ces caractères sont surlignées.
Une fois les modifications effectuées, cliquez sur Ok.
Tutorial : fiche – choisir les champs à afficher
Tutorial : liste – choisir les champs à afficher
On emploie indifféremment les mots “champ” et “colonne” pour désigner les informations d’une table de 8sens.
Options de fenêtre
La fenêtre peut revêtir diverses apparences, ces modifications sont accessibles soit par le menu Edition > Option fenêtre soit par le menu contextuel :
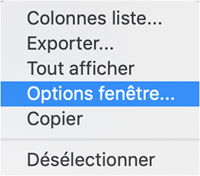
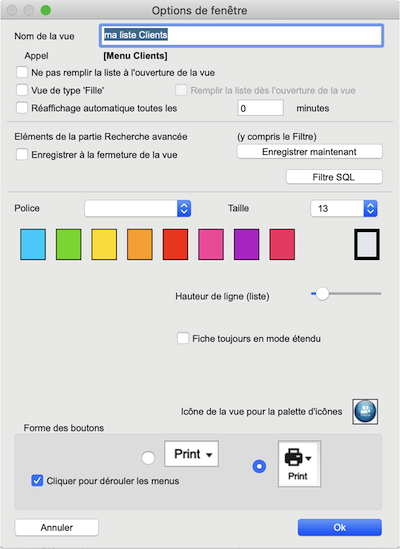
- Nom de la vue : le nom de la vue par défaut est affiché, vous pouvez le modifier
- Vue de type ‘Fille’ : à cocher si vous souhaitez que 8sens ouvre une fenêtre de type fille pour afficher cette vue, et de type non fille pour un affichage direct, à partir d’un menu par exemple
- Enregistrer à la fermeture de la vue : permet d’enregistrer les critères de la recherche courante pour chaque ouverture de la vue Pour en savoir plus, consultez la page Sélection, recherche
- Filtre SQL :
- Police, Taille : toutes les parties de la fenêtre sont concernées par ces paramètres
- Couleur : sélectionner la couleur de votre choix pour identifier cette vue
- Hauteur de ligne : pour augmenter les espaces entre les lignes de la liste
- Icône de la vue pour la palette d’icônes : cliquet pour afficher la série d’icônes mise à disposition par 8sens et sélectionner l’icône qui sera afficher dans la palette *Pour en savoir plus, consulter la page Raccourcis, palette d’icônes*
- Forme des boutons : choisissez entre texte, icône
- Cliquer pour dérouler les menus : cocher si vous souhaitez que le clic sur un bouton affiche le menu déroulant, sinon le menu s’affiche au survol de la souris
Ci-dessous la vue client avec un filet rouge dans une barre sous le titre
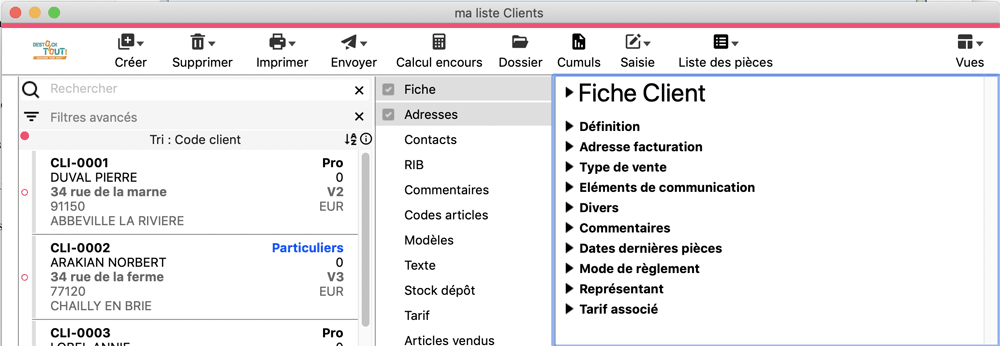
Ci-dessous un extrait de la liste des icônes disponibles
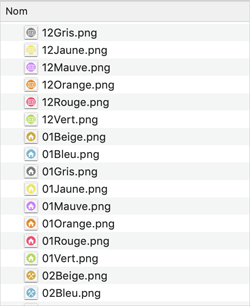
Ci-dessous une icône associée à la vue des clients
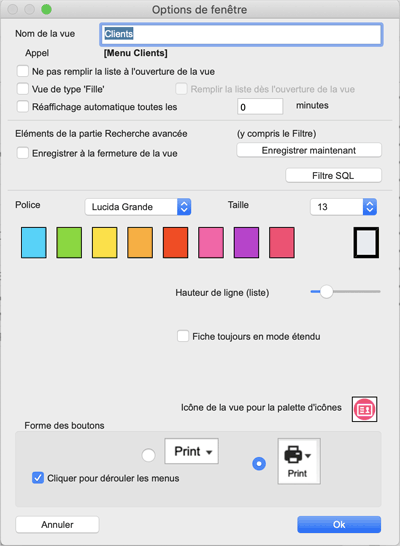
Dictionnaire
Disponible en gamme Amplitude
Fichier > Paramètres utilisateur > Dictionnaire en mode AdministrateurLe dictionnaire donne la liste des termes utilisés dans toutes les langues prévues dans le logiciel.
Vous pouvez modifier ces termes en créant une nouvelle langue. Il ne s’agit pas réellement d’une nouvelle langue, comme le chinois ou le polonais…, mais d’une langue qui vous permettra d’utiliser vos propres termes.
Comment faire pour utiliser ses propres termes au lieu de ceux livrés par défaut ?
- Si elle n’est pas encore créée, créez une langue par le bouton Nouvelle langue
- Sélectionnez le terme que vous voulez changer
- Cliquez sur Dupliquer
- Sélectionnez la nouvelle ligne et affectez-lui la langue créée
- Saisissez la nouvelle valeur
Les utilisateurs devront être associés à cette nouvelle langue pour voir les modifications.
Par exemple, dans l’exemple ci-dessous, cliquez sur Nouvelle langue… et saisissez FR-DST pour le Français de notre entreprise DESTOCK TOUT, Dupliquez le terme “Bouton Abo Créer” et saisissez dans le champ Traduction “Créer abonnement”. Cette valeur s’affichera à la place de Créer pour les utilisateurs associés à la langue FR-DST.
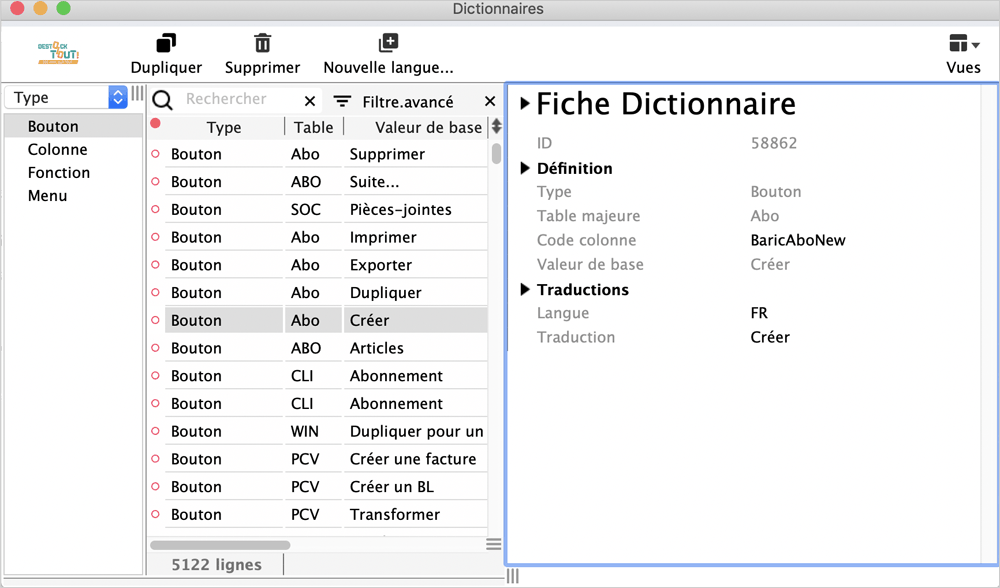
Casse, Justification
Disponible en gamme Amplitude
Fichier > Paramètres utilisateur > Colonnes en mode Administrateur- Casse : les valeurs possibles sont
| 0 | pas de modification de la saisie |
| 1 | le programme transforme en majuscules les caractères saisis |
| 2 | le programme transforme en minuscules les caractères saisis |
| 3 | le programme transforme en majuscule la première lettre de chaque mot saisi, et le reste en minuscule |
| 7 | le programme effectue le formatage en n° de téléphone (voir choix en fiche Etablissement). |
-
Justification : les valeurs possibles sont | | | | —- | ——– | | 1 | à gauche | | 2 | centré | | 3 | à droite | | 4 | décimal |
-
Index : nombre de caractères à dérouler dans la partie Index de la fenêtre. 1 : les caractères sont déroulés 1 par 1 (valeur par défaut) 0 : le programme déroule tout le libellé (comme pour un énuméré)