Factures électroniques, Chorus Pro
version v9.6 – juillet 2023
À compter du 1er juillet 2024, toutes les entreprises, quelle que soit leur taille, devront, pour s’acquitter de leurs obligations, avoir choisi une plateforme de dématérialisation pour échanger leurs factures électroniques et transmettre leurs données à l’administration.
Depuis la version v8, 8sens permet de créer des factures aux format Factur-X qui peuvent être déposées manuellement sur le portail Chorus Pro, -> Factur-X.
A partir de la version v9.6, 8sens permet de déposer automatiquement un ensemble de factures sur le portail Chorus Pro.
Avertissements
En mode test, le SIRET de l’Etablissement sera modifié par le SIRET du fournisseur sur le matelas de données de test. Donc ne pas oublier de mettre à jour cette rubrique lors de la bascule en mode production.
En mode test, une fiche client doit être créée à partir de votre matelas de données de test.
Dans la fiche client, il faut sélectionner Type de facture dématérialisée = Factur-X pour que les factures générées par 8sens contiennent bien toutes les informations nécessaires au dépôt dans Chorus.
Les réglages dans Chorus Pro doivent être effectués par une personne connaissant déjà l’environnement Chorus.
Il faut créer un compte identique dans chacun des environnements suivants :
- Chorus Pro (environnement de production) : https://cpro.chorus-pro.gouv.fr
- Piste (serveur des API) : https:// piste.gouv.fr
- Chorus Qualification (environnement de test) : https://qualif.chorus-pro.gouv.fr/
Paramétrage
Fichier > Administration des bases > cliquer sur le bouton Chorus
Fonctionnalité disponible uniquement pour l'administrateur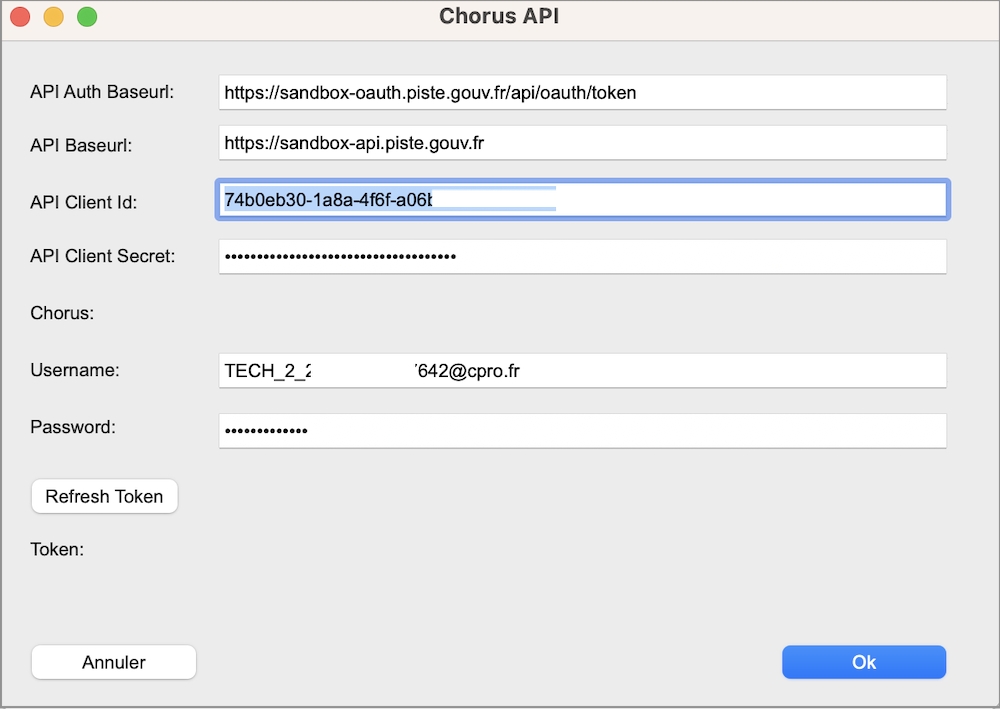
En mode Production
-
API Auth BaseUrl = https://oauth.piste.gouv.fr/api/oauth/token
-
API Baseurl = https://api.piste.gouv.fr
En mode test
-
API Auth BaseUrl = https://sandbox-oauth.piste.gouv.fr/api/oauth/token
-
API Baseurl = https://sandbox-api.piste.gouv.fr
Les valeurs de champs API Client Id et API Client Secret sont à récupérer sur votre application créée sur Piste (voir chapitre “Générer les clés API”).
Les valeurs des champs Username et Password sont les comptes de l’utilisateur technique créé sur Chorus Pro (voir chapitre “Créer un utilisateur technique”).
Avant d’enregistrer vos paramètres par le bouton « OK », il faut générer le token en cliquant sur le bouton « Refresh Token ».
Piste et Chorus Pro
Le portail Piste est une plateforme mutualisée des services API de l’état et de la sphère publique.
Le portail de services Chorus Pro centralise des services liés à la commande publique et à la facturation.
1. Paramétrer l’application sur Piste, générer les clés API
-
Se connecter ou Créer le compte Administrateur
-
Cliquer sur « Application »
-
Puis cliquer sur « Créer une Application »
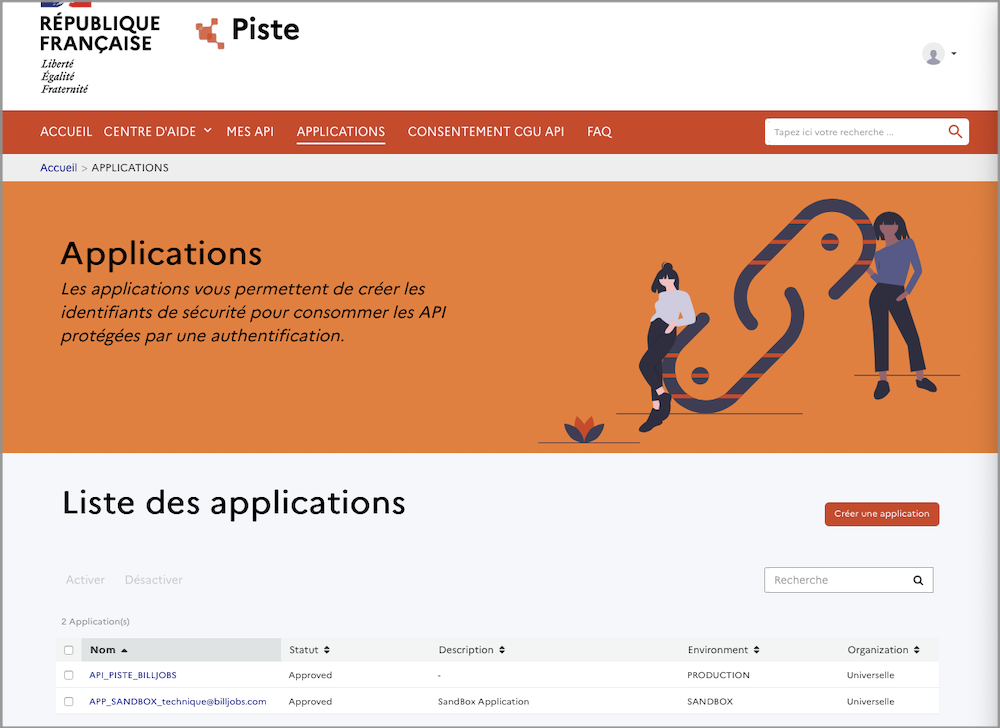
image-20230630111155092
NB : L’application « SANDBOX » est une application de test créée automatiquement.
-
Remplir les informations générales
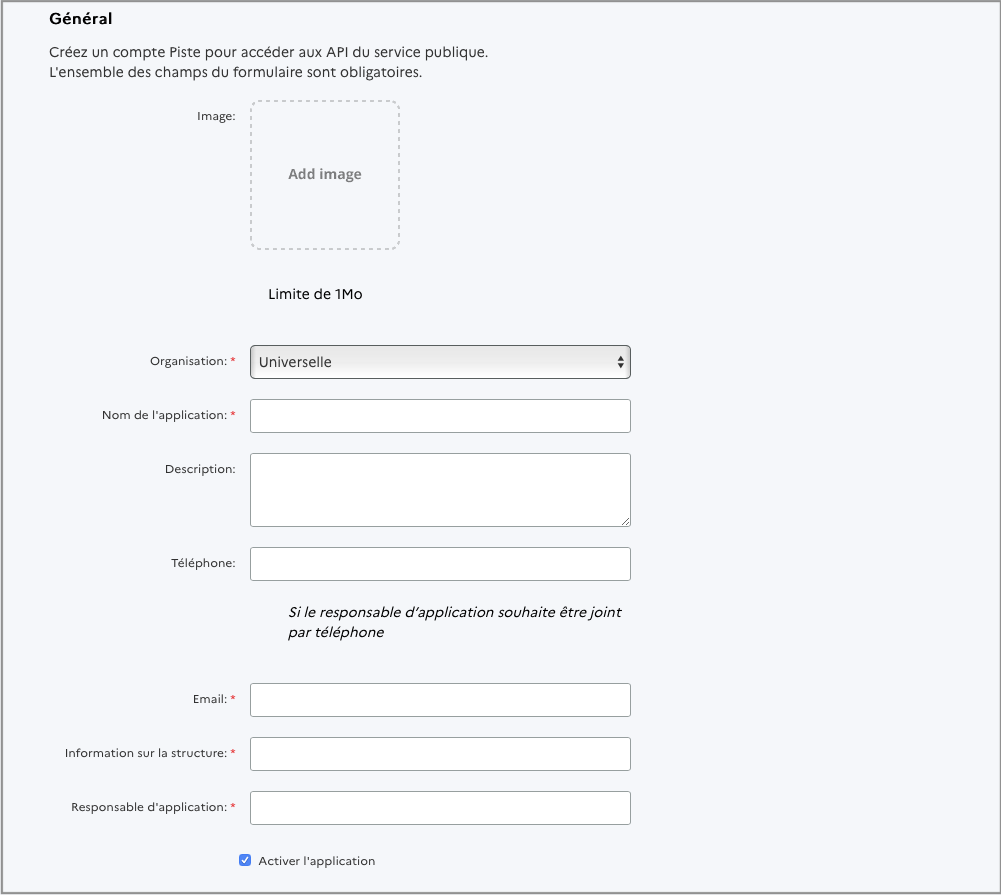
image-20230630111633808 -
Sous l’onglet « Détail », cliquer sur le lien « Cliquez ici pour accéder à la page de consentement » puis cocher sur « CGU » pour cocher toutes les lignes.
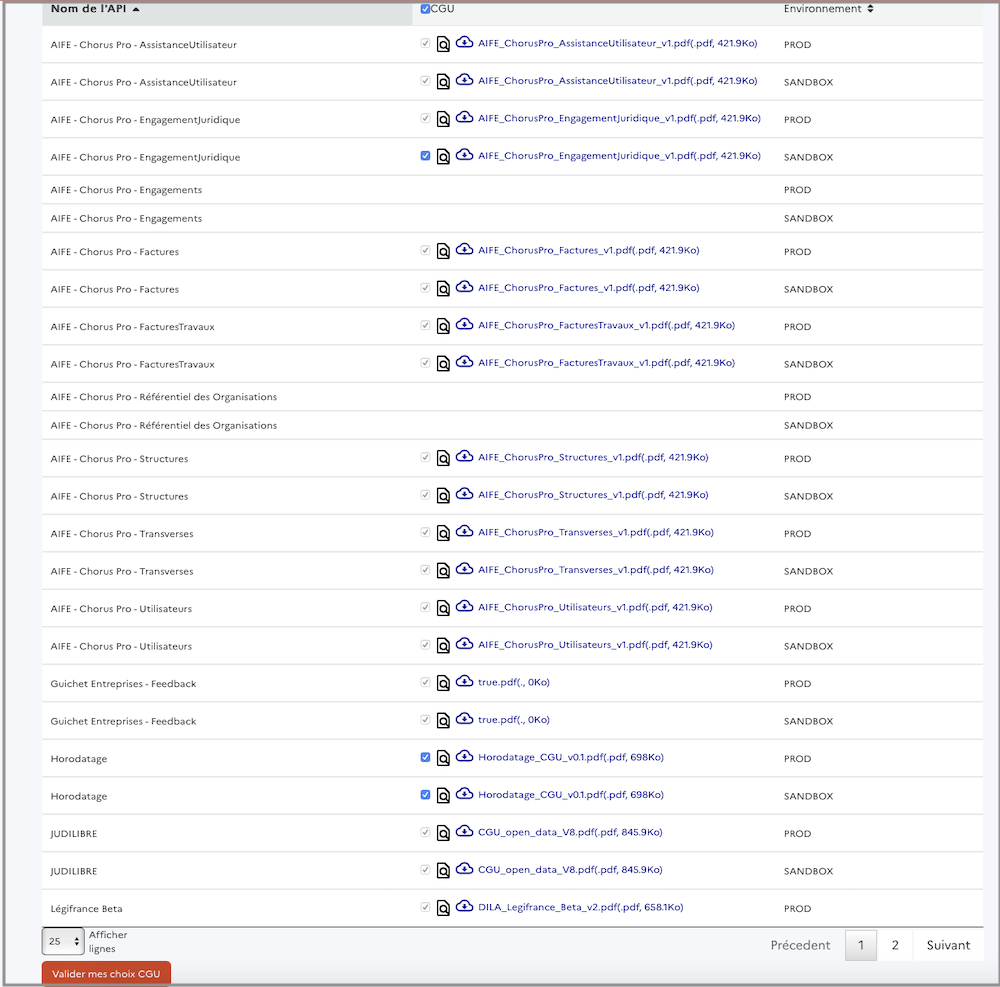
image-20230630111939353
Puis valider vos choix en cliquant sur « Valider mes choix CGU »
-
Revenir vers la liste des applications
-
Sélectionner sur la nouvelle application et cliquer sur « Modifier Application »
-
Sélectionner les API que vous allez exploiter
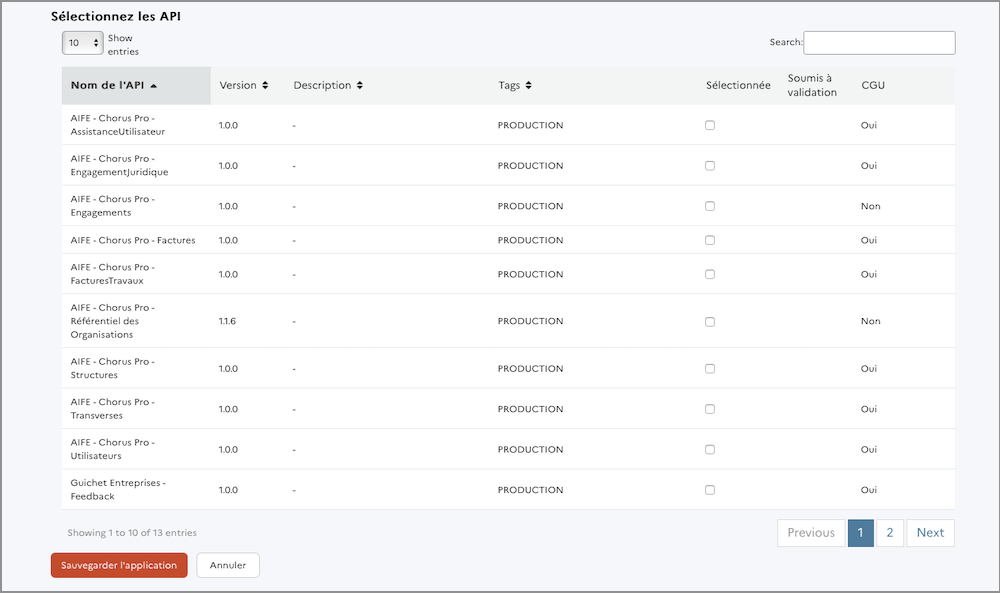
image-20230630112453377 et enregistrer les paramètres en cliquant sur « Sauvegarder l’Application
-
Générer les clés API Cliquer sur l’onglet « Authentification » puis sur « Générer » sous la zone « Identifiants Oauth » pour générer les Clés API (Client ID et Client Secret). Ces clés seront reportées dans les réglages indiqués ci-dessus.
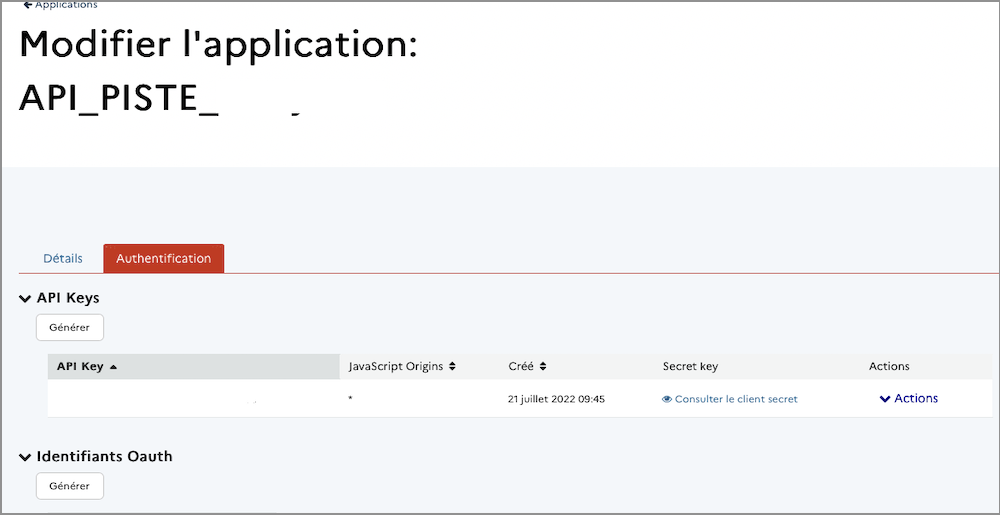
image-20230630112824017
2. Raccorder l’application Piste avec Chorus Pro
- Se connecter sur Chorus Pro par le compte de gestion.
- Cliquer sur « Raccordement EDI et API », puis sur « Gérer Raccordement API »
- Puis cliquer sur « Déclarer un raccordement PISTE »
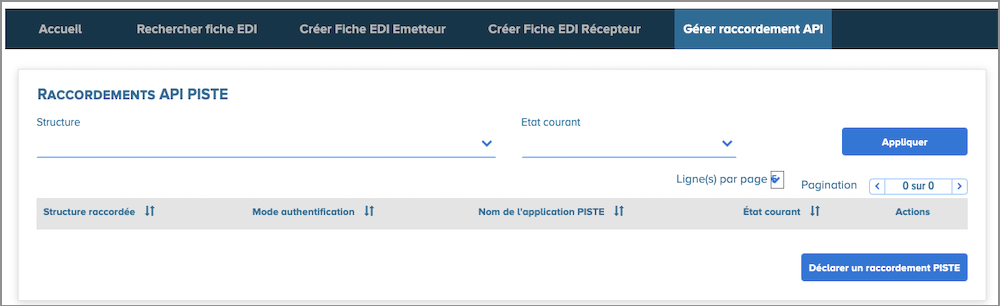
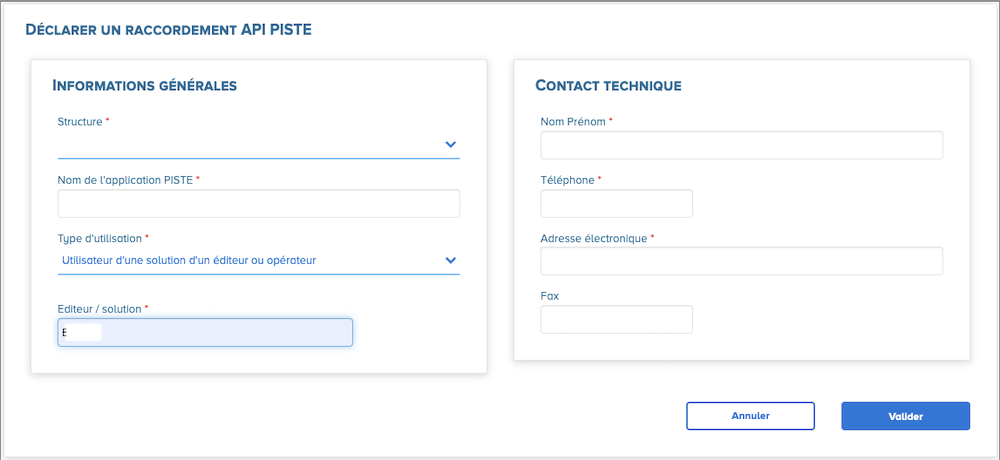
Enregistrer ce formulaire en cliquant sur « Valider »
3. Créer un Utilisateur technique
Le compte de cet utilisateur est utilisé dans l’entête de chaque requête API.
- Cliquer sur « Raccordement »
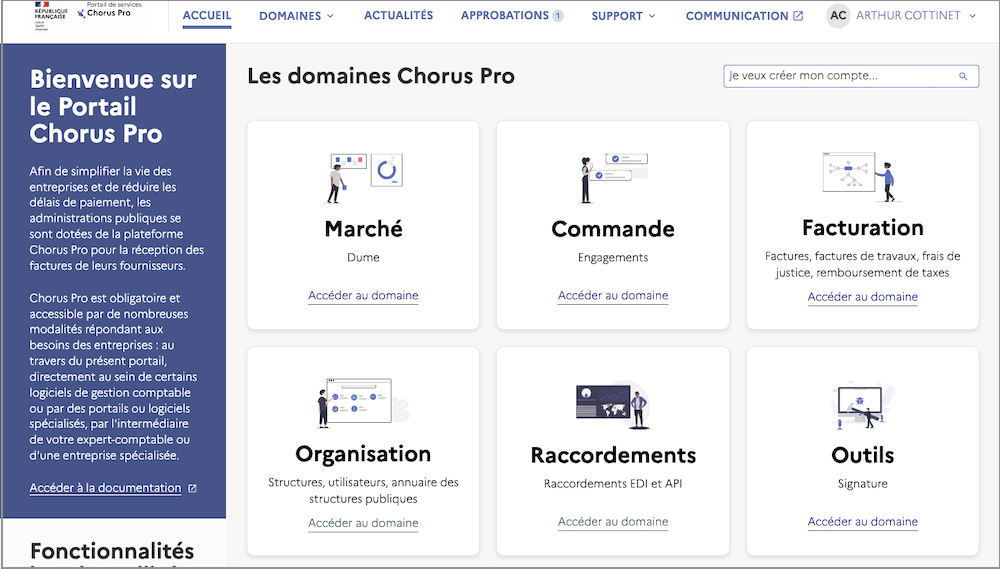
- Puis sur « Compte Technique »
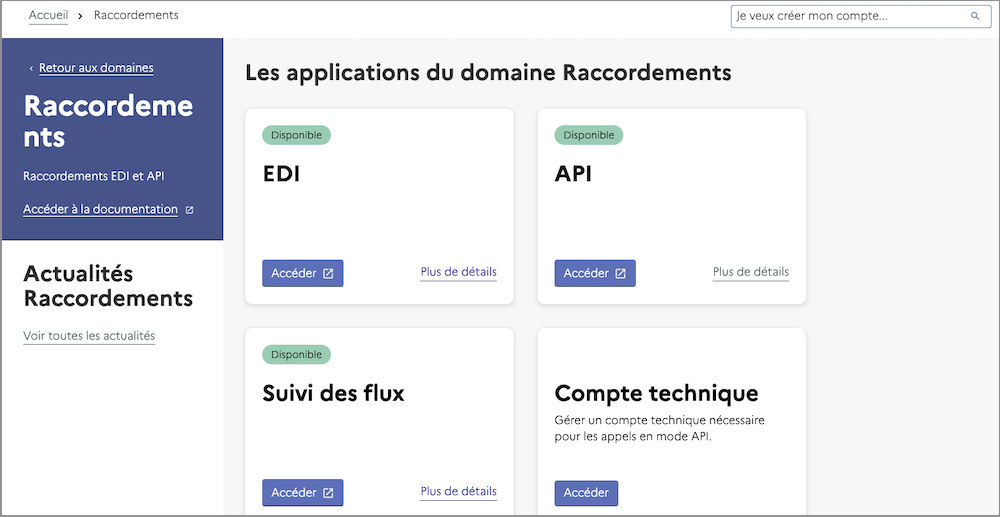
- Sur le champ « Type de demande » sélectionner « Création d’un compte Technique »
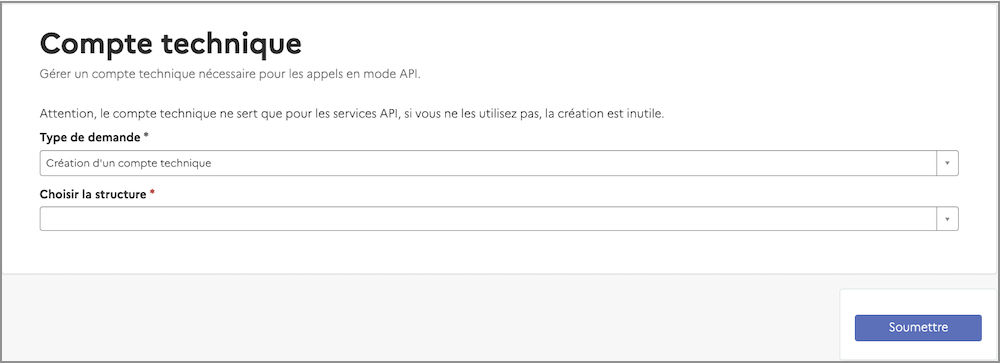
Après validation de cette fenêtre, Chorus Pro génère automatiquement le login et mot de passe de l’utilisateur Technique. Copier ces deux valeurs dans les réglages de 8Sens.
4. Rattacher le compte gestionnaire à une organisation
Cette étape permet de rattacher le compte de gestionnaire à une organisation sur Chorus Pro (on présente ici les images sur l’environnement de qualification),
1. Cliquer sur « Mes Rattachements » sur le compte en haut à droite

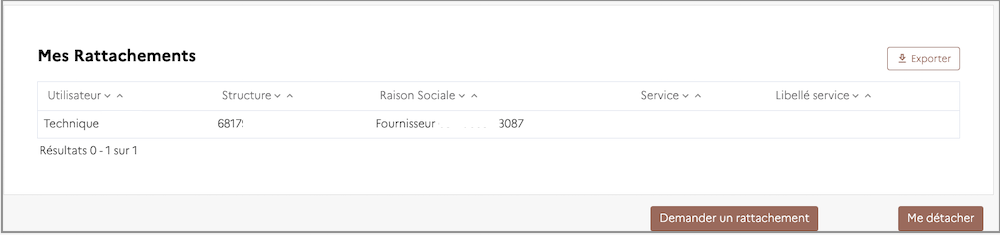
2. Puis cliquer sur « Demander un rattachement »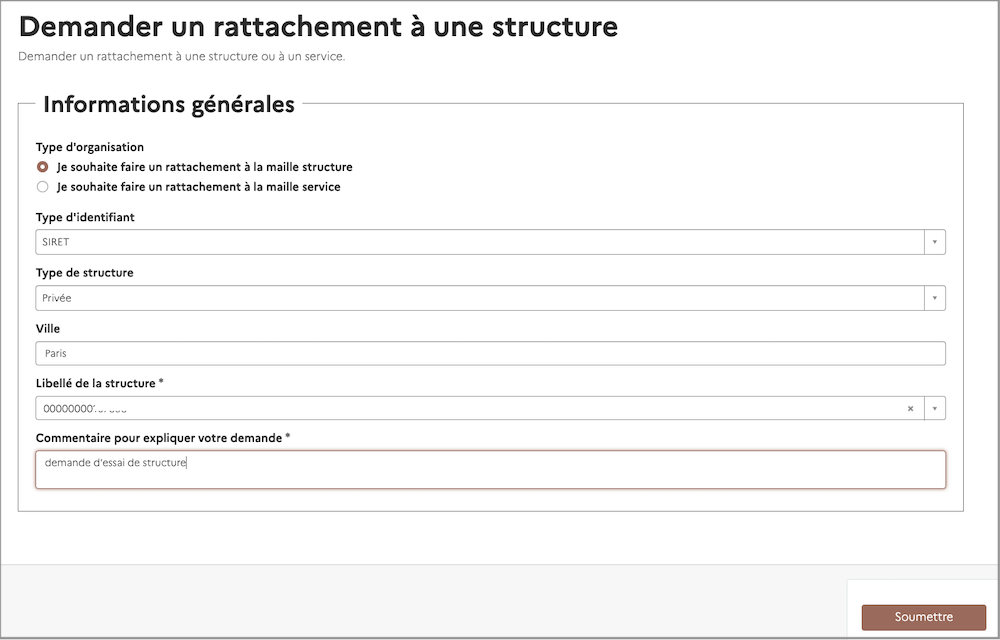
5. Ajouter les informations bancaires
Pour cela, il faut passer par « Accueil/Organisation/Structure »
Cliquer sur « Créer ou Gérer une coordonnée bancaire »
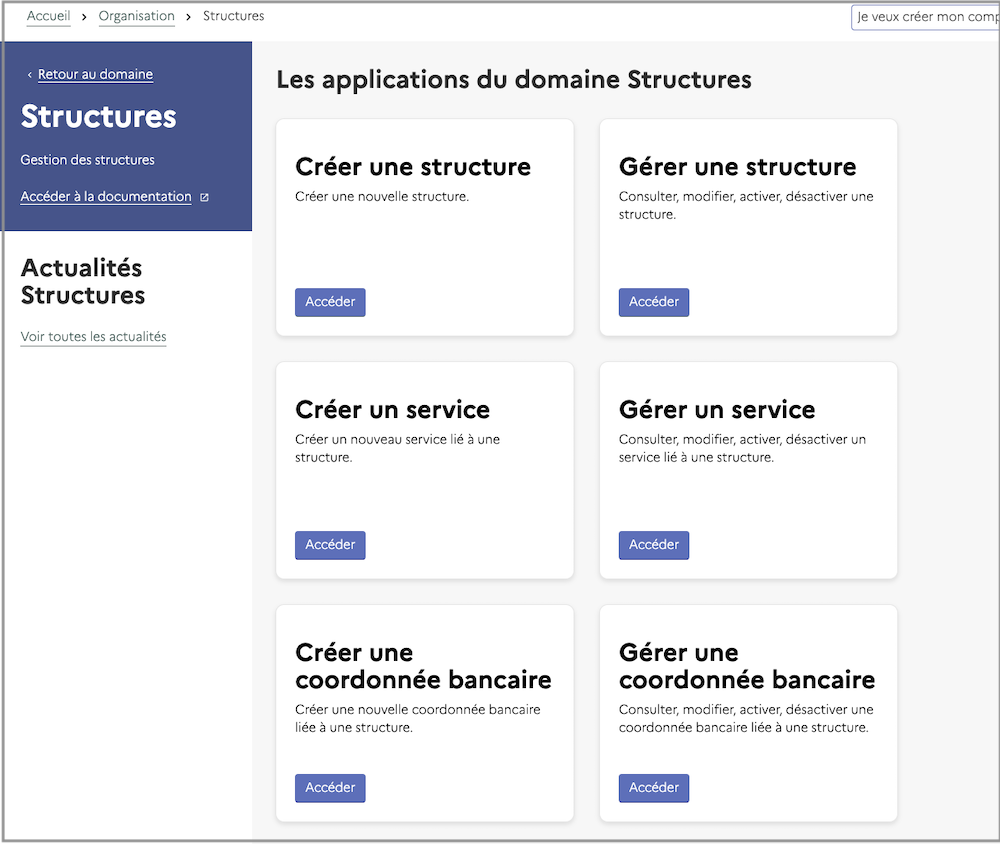
Environnement de qualification
L’espace de qualification est un environnement de test. Il est séparé du portail Chorus Pro utilisé pour les envois de factures au secteur public. Par conséquent, comme mentionné précédemment, aucune des actions entreprises sur le portail de qualification n’a de conséquence sur l’émission ou la réception de factures sur le portail de services Chorus Pro. Pour cette raison : une facture envoyée à partir du portail de qualification arrivera sur une structure publique fictive.
Une demande de raccordement réalisée sur le portail de qualification est propre à cet environnement. On utilise l’espace de qualification avec les profils utilisateurs fournis dans le matelas de données. Dès lors, la réponse à une sollicitation émise à partir du portail de qualification sera envoyée au profil utilisateur utilisé pour émettre cette sollicitation (et non à votre profil personnel « réel »).
Il faudra donc vous connecter sous ce profil pour aller consulter la réponse dans l’espace Sollicitations émises. Pour faciliter le travail du Support, il est vivement recommandé de remplacer l’adresse de contact générique associée à cet utilisateur de test par la vôtre, dans la partie « Mon compte ».
Pour accéder à la documentation sur l’environnement de qualification (ou de test), cliquer ici.
1. Créer un Compte

Ce compte permet d’accéder au matelas de données.
2. Générer les matelas de données
Il existe trois types de matelas de données (pour le test) :
- Structures et utilisateurs : identifiants de structures et d’utilisateurs fictifs,
- Demandes de paiement : données relatives à des factures existant sur le portail de qualification, avec tous types de statuts et différents cadres de facturation,
- Engagements juridiques : numéros d’engagement utilisables pour les tests.
Il faut créer en premier le matelas de données « Structures et utilisateurs ». Vous pouvez ensuite (mais ce n’est pas obligatoire) créer dans l’ordre les matelas « Demandes de paiement » et « Engagements juridiques ».
En effet, il est impossible de créer « Engagements juridiques » si « Demandes de paiement » n’a pas été créé au préalable.
La première génération d’un matelas de données permet d’obtenir le matelas « Structures et utilisateurs ».
Pour commencer, accéder au domaine « Matelas de données ».
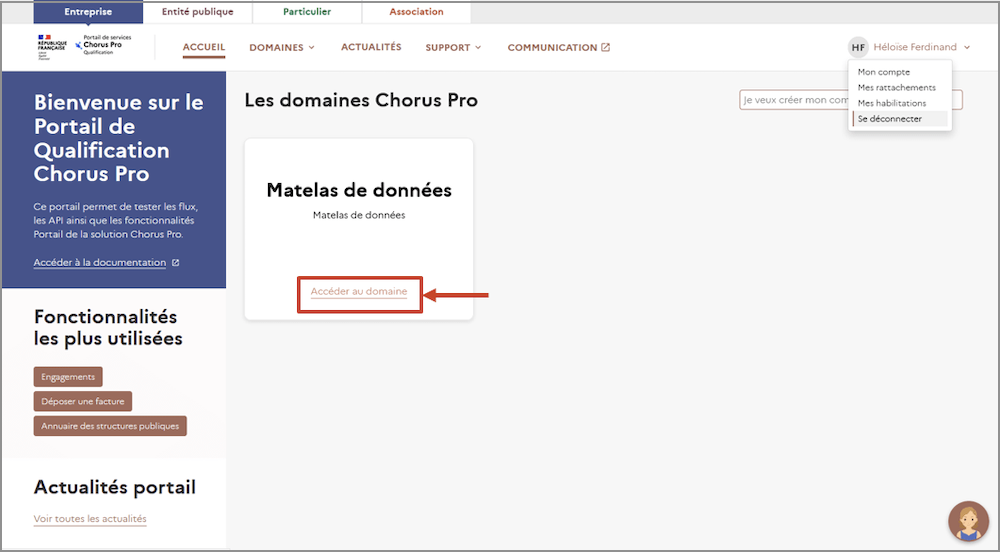
Cliquer ensuite sur « Accéder ».
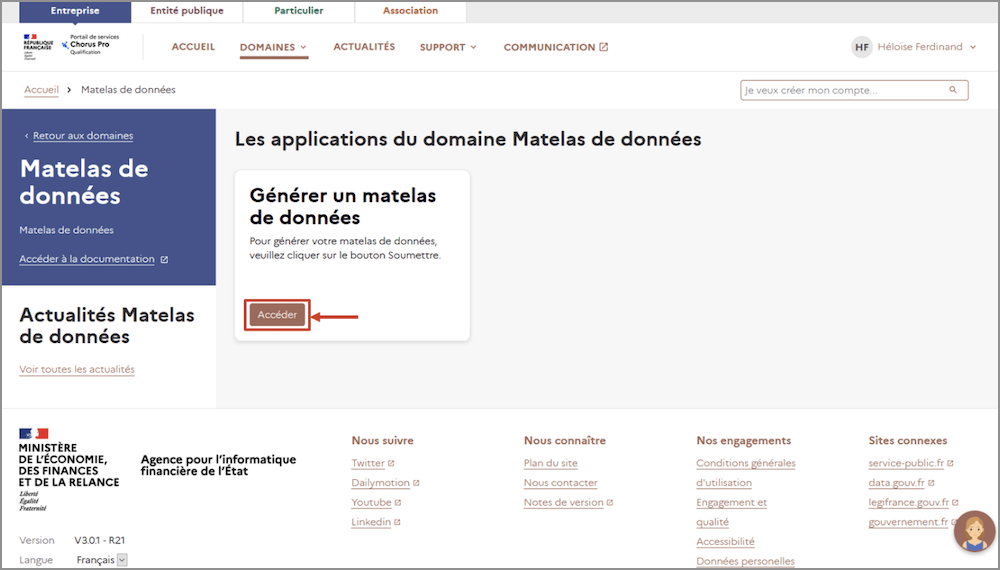
Sur l’application « Générer un matelas de données », cliquer sur « Soumettre ».
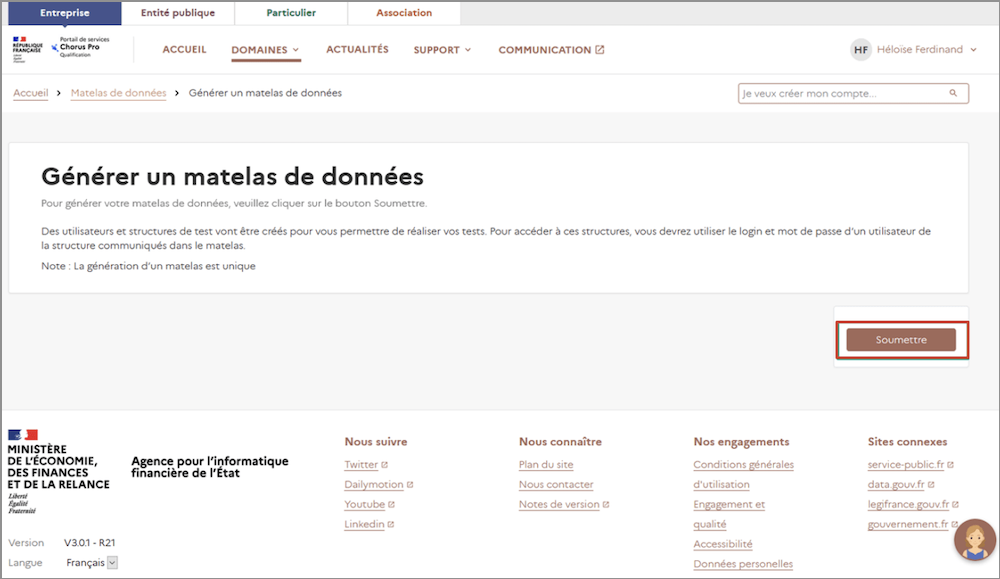
Une fois ce premier matelas généré, on sera redirigé vers le domaine « Matelas de données ». Deux nouvelles applications sont disponibles : « Consulter un matelas de données » et « Changer le mot de passe d’un utilisateur de test ».
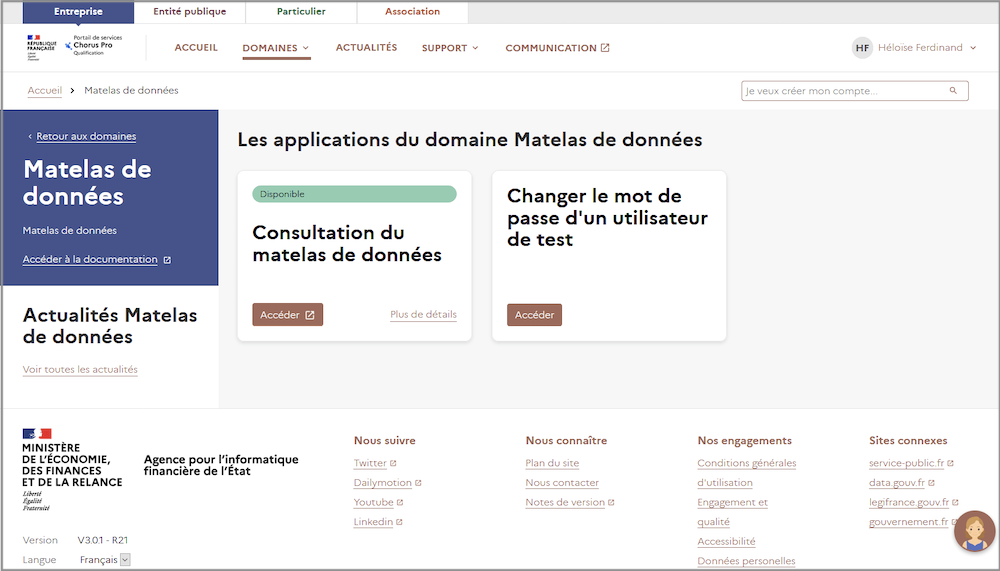
Pour consulter le matelas de donnée généré, il suffit de cliquer sur « Accéder » dans l’application « Consultation du matelas de données ». La page de consultation des matelas de données s’affiche.
Cette application permet de consulter les matelas générés, de les télécharger (2), de les étendre, ou d’en créer de nouveaux (3).
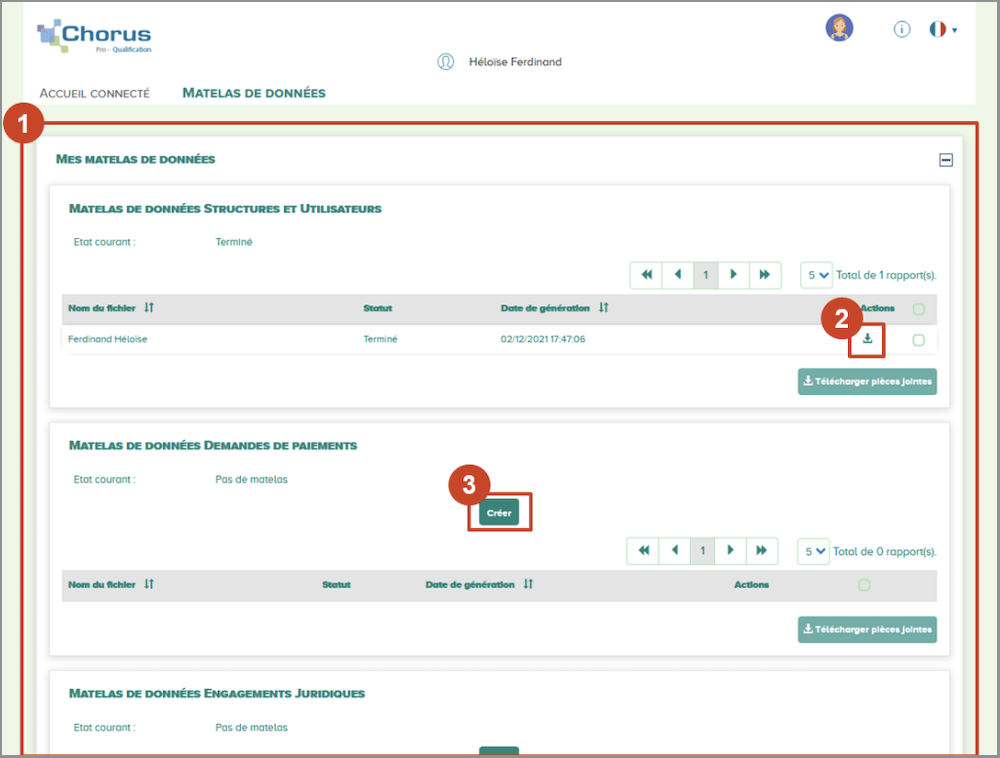
Pour obtenir le fichier correspondant au matelas de données généré, cliquer sur l’icône de téléchargement dans la colonne « Actions ». Dans la fenêtre qui s’ouvre, vous pouvez télécharger le fichier.
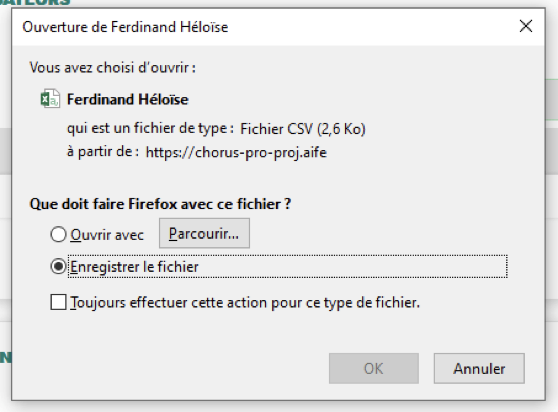
Remarques : La mise à disposition du matelas de données n’est pas instantanée, celle-ci nécessite l’exécution d’un traitement planifié toutes les 15 minutes. L’utilisateur reçoit une notification sur son adresse électronique de contact dès l’achèvement de la génération du matelas de données.
Refaire ces étapes pour générer les autres matelas de données.
3. Utilisation des matelas de données
Une fois le matelas de données téléchargé sur le poste de travail, se déconnecter en cliquant sur la flèche à côté du nom d’utilisateur en haut à droite de l’écran, puis sur « Se déconnecter ».
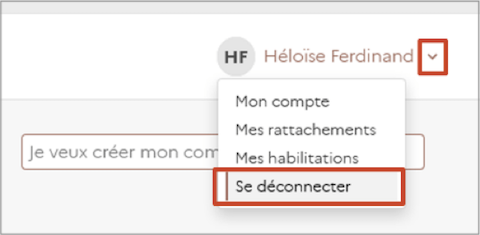
La page d’accueil de l’environnement de qualification du portail de services Chorus Pro s’affiche alors.
Pour réaliser les tests, il faut utiliser les données des différents matelas.
Pour se connecter avec un utilisateur fictif, on doit tout d’abord identifier les données du matelas « Structures et utilisateurs » répondant aux besoins pour le test que l’on souhaite réaliser.
Dans l’exemple ci-dessous, l’utilisateur sélectionné est un fournisseur disposant des droits de gestionnaire principal sur sa structure.

Ensuite, on peut renseigner l’adresse de connexion (désignée par login dans le matelas de données) et le mot de passe dans la page de connexion du portail de qualification et se connecter.
https://cpro.chorus-pro.gouv.fr/qualif/cas/login
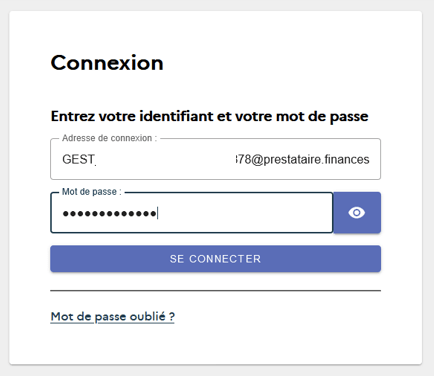
Ainsi, dans l’exemple, l’utilisateur sera connecté en tant que gestionnaire principal de la structure 10114553923878 du matelas de données « Structures et utilisateurs ».
Une fois authentifié, toutes les fonctionnalités du portail de services Chorus Pro sont exploitables : gestion de la structure, gestion des utilisateurs, dépôt de factures, traitement de factures, suivi des flux…
Le portail de qualification est une plateforme de simulation : on peut donc y réaliser les tests en toute sérénité, aucune des factures déposées dans cet environnement ne sera transmise à une entité publique réelle.