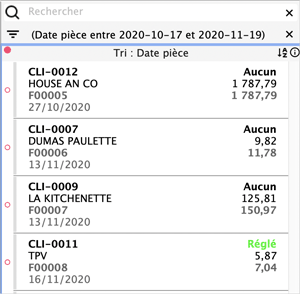La recherche 8sens
version 9 – Interface 8sens – juin 2021
Recherche simple
Pour accéder à la recherche simple : cmd/CTRL+F.
La zone de recherche simple est située au dessus de la liste. Elle se compose d’une loupe et d’une zone de saisie.
Dans la zone de saisie, saisissez les premiers caractères de l’élément que vous cherchez, 8sens cherche et affiche les lignes dont les colonnes contiennent ce terme.
Pour affiner la recherche, cliquer sur la loupe pour sélectionner la colonne dans laquelle vous souhaitez restreindre la recherche.
Pour chercher dans une autre colonne, il faut déjà afficher cette colonne dans la liste. Pour en savoir plus, consultez le paragraphe Colonnes dans la page Apparence
Vider la recherche en cliquant sur la croix.
La recherche se déclenche soit seule 2 secondes après le dernier caractère saisi, soit après appui sur la touche Retour Chariot (suivant l’option Recherche sur Retour dans la fiche utilisateur)
Dans l’exemple ci-dessous, dans la liste des clients, nous avons cherché les clients dont le code postal commence par 91 :
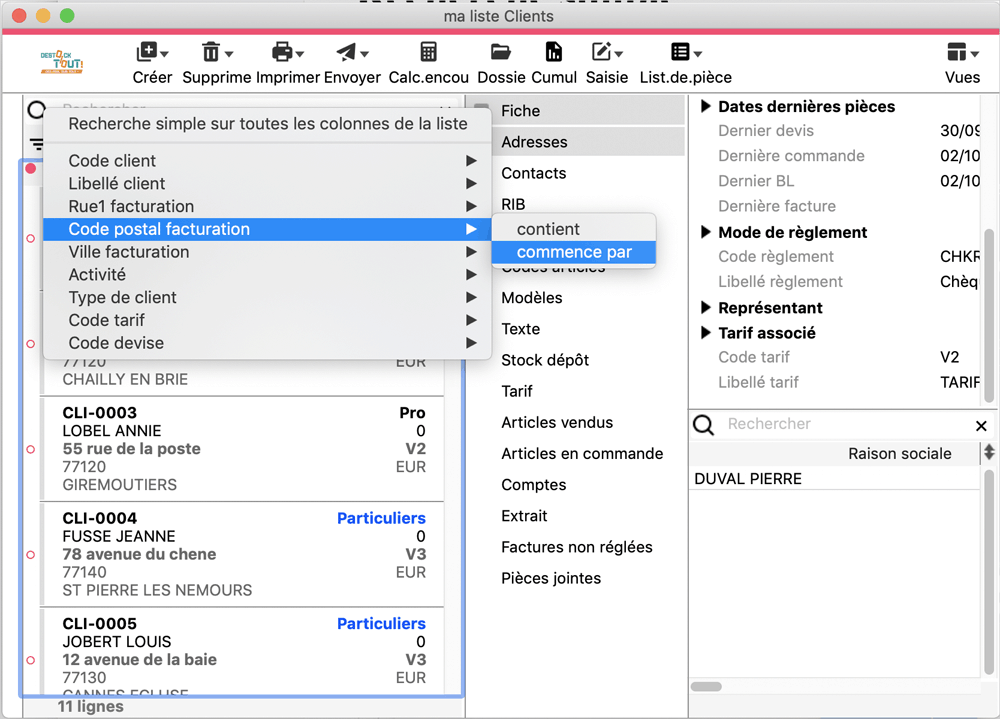
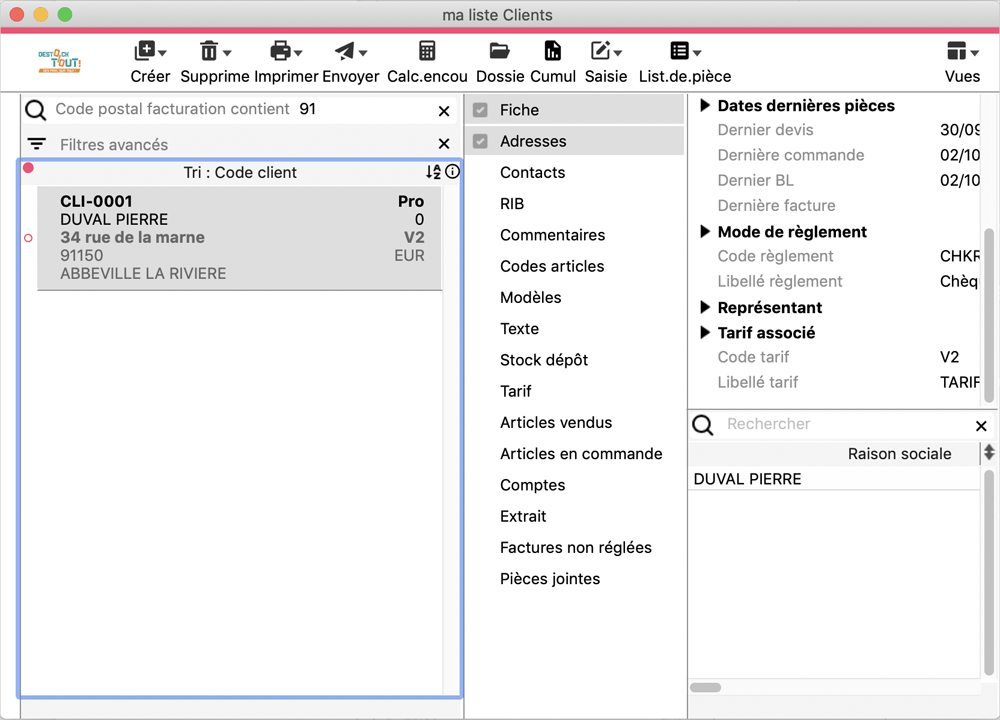
Filtres avancés
La zone de filtres est située au dessus de la liste. Afficher la menu des filtres en cliquant sur l’icône flèche bas.
- Filtres communs Pour chaque liste, 8sens propose des filtres communs à tous les utilisateurs. Par exemple pour la liste des clients “Avec pièces de vente depuis 3 mois” …
- Filtres de l’utilisateur Sélection (xxx) : recherches mémorisées
- Enregistrer la recherche avancée : permet de mémoriser une rechercge
- Vide la recherche avancée : permet de vider la recherche
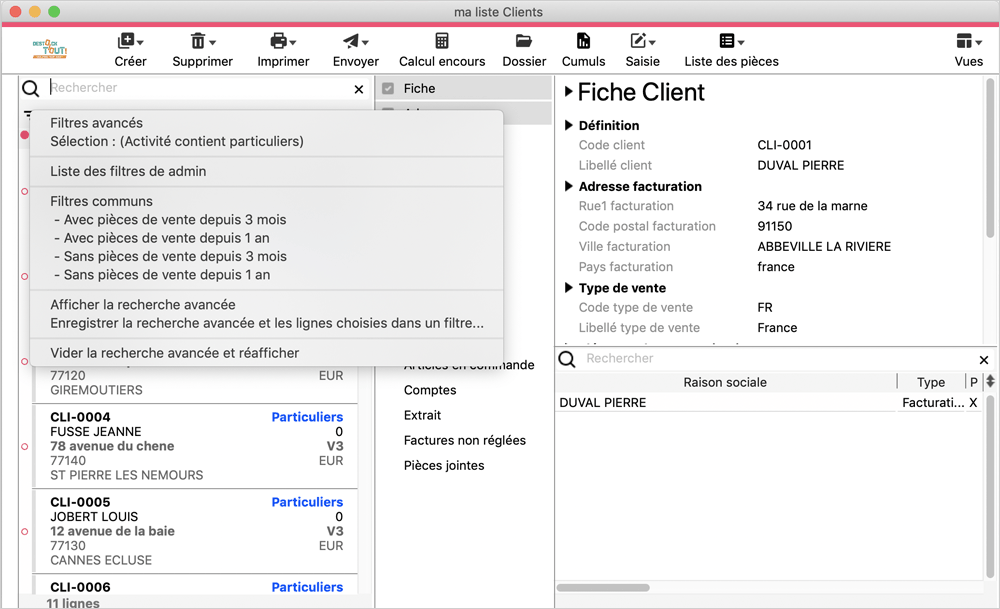
Recherche avancée
Pour accéder ou fermer la recherche avancée vous pouvez utiliser le raccourci cmd/CTRL+shift+F ou sélectionner ce choix dans le menu des filtres.
Pour lancer la recherche avancée, appuyer sur la touche Retour Chariot
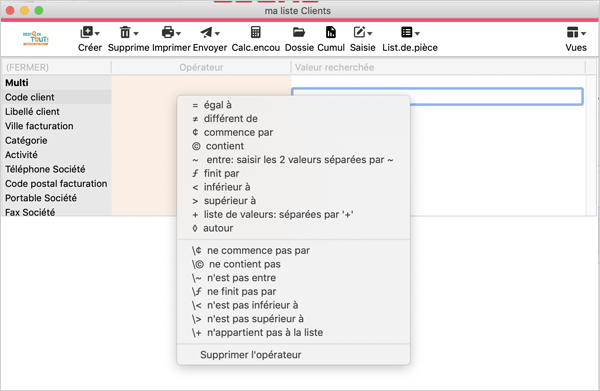
Cette fenêtre se compose des parties suivantes :
Colonne
Par défaut ce sont les mêmes colonnes que la liste, mais vous pouvez choisir les colonnes pour la recherche, sélectionnez Colonnes recherche… dans le menu contextuel Pour en savoir plus, consulter la page Apparence
Opérateur
Sélectionnez dans la liste l’opérateur que vous souhaitez appliquer. Si vous ne sélectionnez aucun opérateur, l’opérateur contient s’affichera par défaut dès que vous saisirez une valeur. L’opérateur autour ne filtre pas les informations présente dans la fenêtre mais sélectionne la première ligne contenant le résultat le plus proche. (Recherche de doublons “!” (Saisir un “!” en opérateur de recherche affichera les éléments en double) – avec Sybase uniquement)
Valeur recherchée
En face de chaque colonne vous pouvez saisir un terme ou ses premières lettres. Un clic droit donne la liste des valeurs possibles. Pour sélectionner une valeur vide, saisissez %%% avec un opérateur = (ex : pour chercher tous les clients dont la catégorie est vide)
Régles d’utilisation
Supprimer une sélection : dans la partie “Valeur recherchée”, cliquer dans la case voulue et appuyez sur la touche de suppression arrière (au dessus de Retour Chariot) plusieurs fois ; l’opérateur est également supprimé.
Supprimer toutes les sélections : dans la partie Colonne, clic droit (Ctrl-clic sur Mac) pour afficher le menu contextuel et sélectionner Supprimer toutes les sélections….
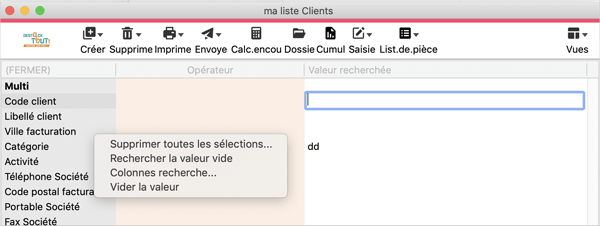
Stocker et réafficher et/ou exécuter les critères de recherche à l’ouverture de la fenêtre Cocher la case Enregistrer à la fermeture de la vue dans les Options de la fenêtre. Pour en savoir plus, consulter le paragraphe Options fenêtre de la page apparence
Filtre SQL
Ce filtre (paramétrable dans les options de fenêtres) permet de filtrer les résultats affichés et ce, dès l’ouverture d’une vue.
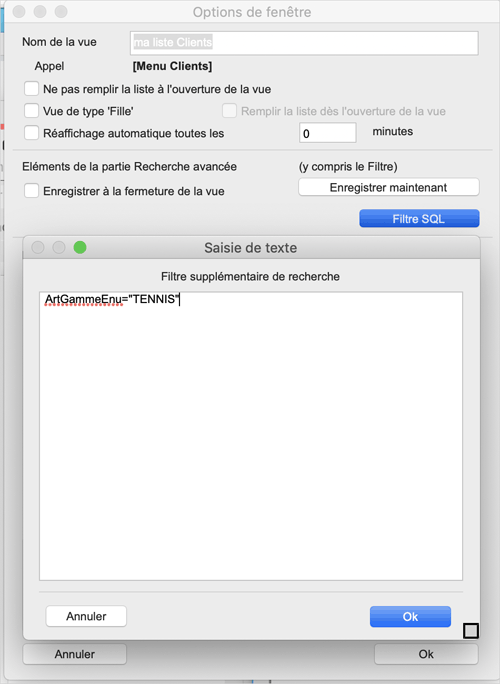
Dans l’exemple ci-dessus, nous avons placé un filtre sur la vue article afin d’afficher à l’ouverture de la vue uniquement les article appartenant à la gamme ‘TENNIS’.
Aidez-vous de la vue colonnes (Menu Fichier > Paramètres utilisateur > Paramètres Colonnes) pour connaitre le code sql des champs que vous souhaitez filtrer.
Exemple recherche : “liste de valeurs” sur la ville
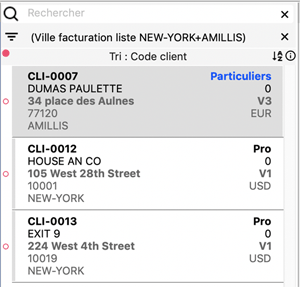
Exemple recherche : sélection ne tenant compte que des “n” premiers caractères
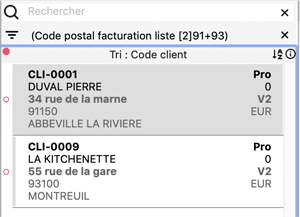
- [2] indique le nombre de caractères en partant de la gauche sur lesquels la recherche se base. Ici, nous recherchons les codes postaux commençant par 91 ou 93.
Exemple recherche : sélection entre deux dates
Le caractère ~ permet de matérialiser la recherche entre deux dates (plus généralement, entre deux valeurs).