Tableaux de bord utilisateur et statistiques enregistrées
Disponible avec la version 9.1
De quoi s’agit il ?
Cette fonctionnalité concerne les logiciels 8Gestion, 8Compta, 8XRM et 8TPV.
Ces tableaux de bord internes à 8sens n’ont pas la prétention de couvrir les fonctionnalités proposées par les logiciels spécialisés d’analyse de données mais permettent un suivi régulier et efficace de votre activité.
Vous pouvez créer des tableaux de bord pour regrouper des statistiques enregistrées.
Une statistique enregistrée est une statistique créée à partir de différentes parties du logiciel (choix de menu qui commencent par “Statistiques…”) et enregistrée via le bouton Imprimer > Enregistrer pour Tableau de bord.
Le résultat de la statistique enregistrée est dynamique. Il peut être modifié dans le fond par un choix de filtres, et dans la forme par un choix de mode d’affichage : Histogramme, Ligne, Camembert, Barre, Nombre, Tableau et Evolution par mois ou année/exercice).
Le pdf lié à chaque tableau de bord peut être envoyé par mail.
Comment faire ?
Vous devez déjà vous poser les questions par rapport à votre activité et le suivi que vous souhaitez faire :
- Quelles activités avez-vous besoin de suivre? CA ? Gestion ? Commercial ? Créez un tableau de bord par besoin.
- Quelles statistiques souhaitez-vous suivre ? Top des articles, CA par exercice … Parcourez les menus pour afficher/sous-totaliser puis enregistrer chaque stat.
- Regroupez les statistiques enregistrées dans les tableaux de bords
- Mettez au point les paramètres de chaque tableau de bord et et de leurs statistiques
Il ne vous reste plus qu’à .. les afficher !
Créer un tableau de bord
Fichier > Tableau de bordCette vue affiche la liste des tableaux de bord auxquels vous avez droit.
Tableau de bord v8
Par défaut, une ligne est affichée avec le “Tableau de bord v8”. Vous pouvez le sélectionner et l’afficher, mais les modifications ne sont pas autorisées.
Créer un tableau de bord
Cliquer sur Créer et saisissez les champs suivants :
- Code/Libellé
- Template : par exemple le template 30/70 4 lignes permet d’afficher 8 statistiques sur 4 lignes et 2 colonnes 30% et 70%
- Logo : pour afficher le logo, sélectionnez Avec.
- Emails réception TDB : saisissez la liste des mails des destinataires du mail envoyé lorsque vous cliquez sur le bouton Envoyer. Utliser la virgule pour séparer plusieurs mails.
Les autres informations sont informatives et non modifiables.
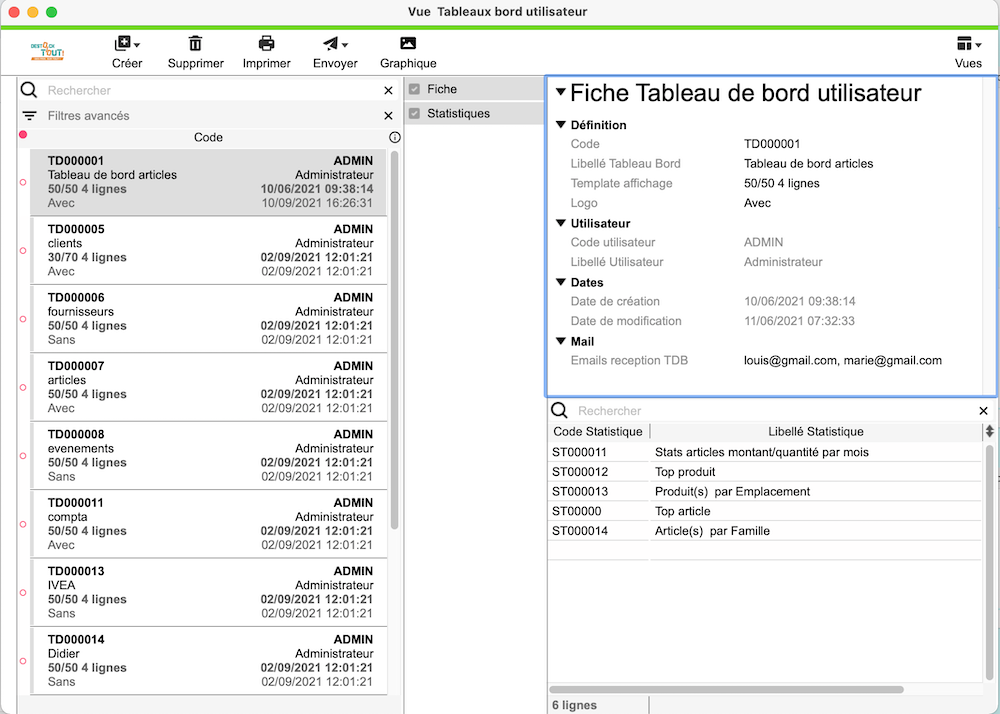
Afficher un tableau de bord
Sélectionner une ligne et cliquer sur Graphique
Sous chaque statistique, s’affichent deux listes :
- La liste de gauche, Filtres communs, permet de modifier les éléments de la requête.
- La liste de droite permet de modifier le mode d’affichage. Le mode évolution est disponible uniquement si au moins une colonne temporelle (code exercice, année/mois, numéro période…) était présente lors de l’enregistrement de la statistique.
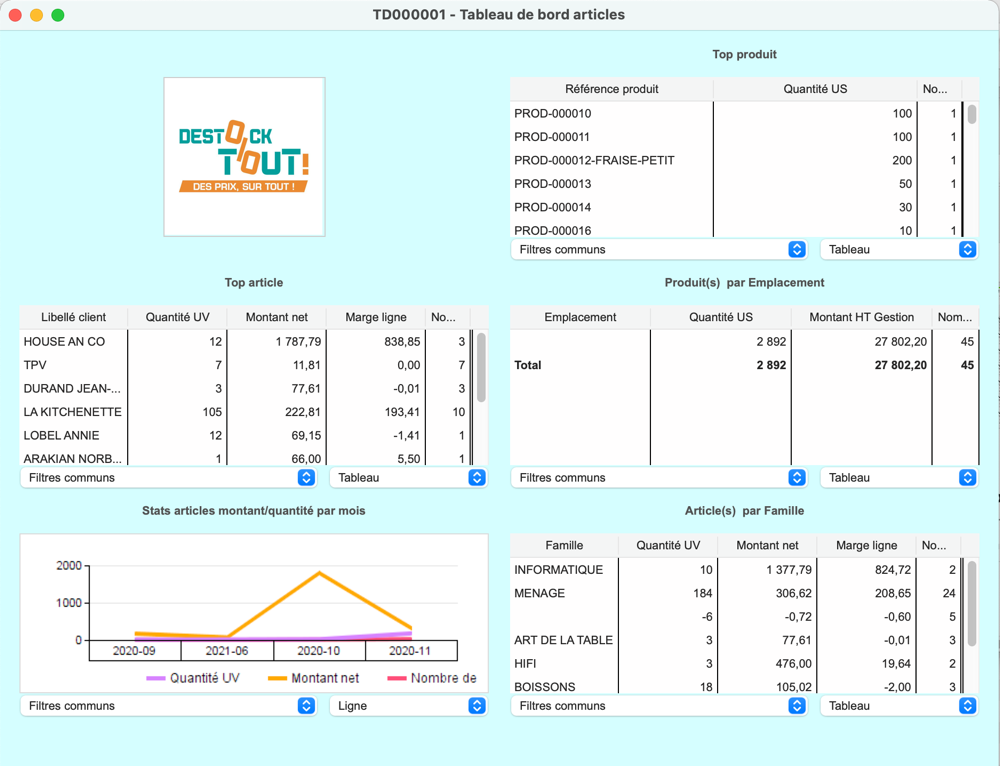
Enregistrer une statistique
Parcourir les statistiques
Avant d’ajouter une statistique dans un tableau de bord, il faut la créer et l’enregistrer en passant par les menus. Par exemple les stats articles :
Ventes > Statistiques articlesSélectionnez soigneusement vos colonnes et vos critères de sélection car vous ne pourrez pas les modifier dans le tableau de bord (mais vous pourrez toujours supprimer/refaire …).
Quelques conseils …
- choisissez un nombre limité de colonnes pour alléger la présentation graphique
- choisissez un critère “date”
- regrouper par Code exercice (table Exercice) ou par Année/mois (table Période) pour pouvoir utiliser le mode Evolution
Les statistiques enregistrées sont partagées par les utilisateurs d’un même groupe, vérifiez donc si celle qui vous intéresse n’existe pas déjà : Fichier > Statistiques enregistrées
Vous pouvez enregistrer plusieurs stats articles : par gamme, par famille, top articles etc…
Pour en savoir plus pour créer une statistique, consultez les pages :
Enregistrer votre statistique
Cliquer sur Imprimer > Enregistrer pour tableau bord
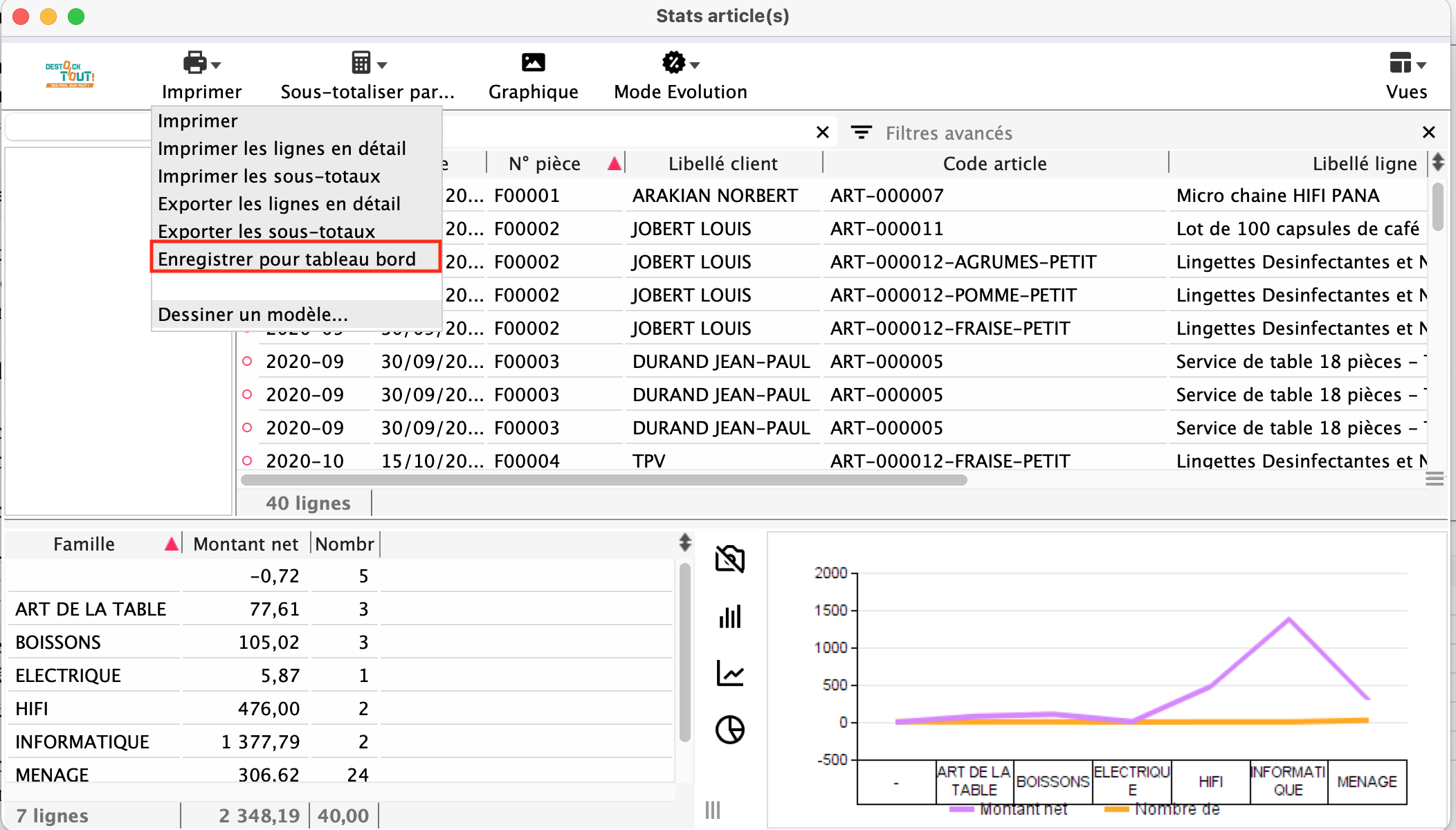
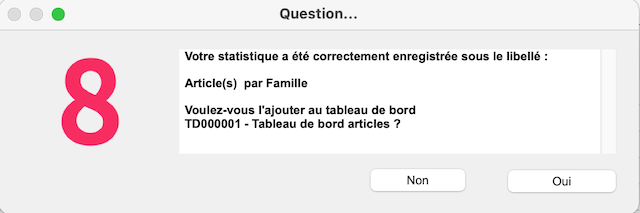
Au moment de l’enregistrement de la statistique, le logiciel propose de l’ajouter à l’éventuel tableau de bord ouvert. Cliquer sur “Oui” si vous le souhaitez.
Nous vous conseillons de commencer par ouvrir le tableau de bord, puis de parcourir les menus pour ajouter vos stats, vous gagnerez du temps…
Ajouter une stat dans un tableau de bord
Fichier > Tableau de bordCette vue affiche la liste des tableaux de bords. Sélectionner une ligne et double-cliquer dans la sous-liste “Statistiques”
Cet écran permet d’ajouter une statistique enregistrée, comme une nouvelle ligne du tableau de bord.
Cliquez sur Créer pour ajouter une nouvelle statistique :
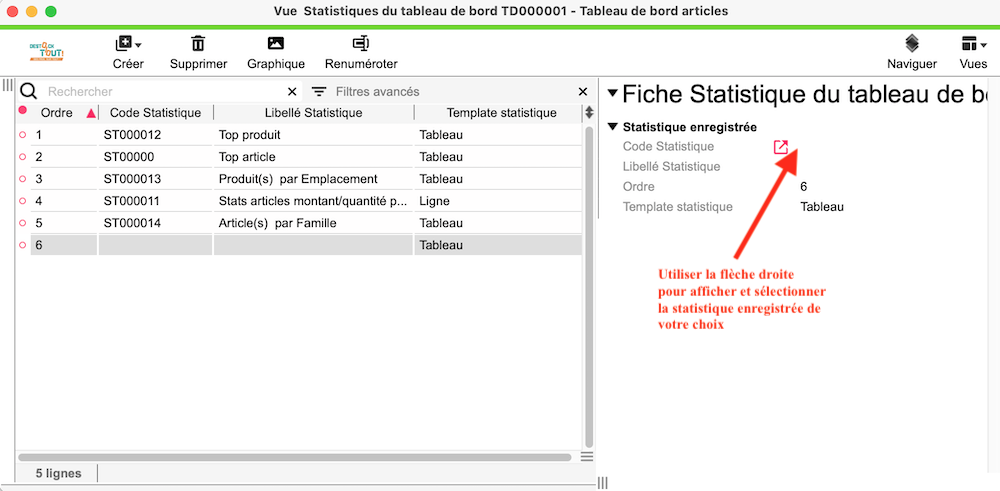
Saisissez les champs suivants :
- Code statistique : cliquer sur flèche droite pour sélectionner une statistique enregistrée
- Libellé statistique : permet de modifier le libellé à afficher pour cette ligne dans le tableau de bord
- Ordre : permet de modifier l’ordre d’affichage des lignes
- Template : permet de modifier le template par défaut
Statistiques enregistrées
Fichier > Statistiques enregistréesDans cette vue, vous pouvez modifier le libellé, le template de base, supprimer une stat doublon ou obsolète.
Si vous supprimez une stat, elle sera supprimée de tous les tableaux qui l’utilisent.