Article, Produit
Ventes > ArticlesDans 8sens, Article désigne une référence proposée à la vente à vos clients, Produit désigne une référence achetée à vos fournisseurs.
Ce document détaille la gestion des articles. La gestion des produits est similaire.
Si vous n’êtes pas encore à l’aise avec le logiciel, la lecture de ces pages est utile :
fonctionnement des fenêtres 8sens, La fenêtre 8sens
saisie dans un champ “appel de valeur”, La fiche 8sens
définir des listes de valeurs les énumérés
règles d’usage des touches : les raccourcis Par exemple : Flèches haute / basse pour se déplacer dans une liste d’énumérés Flèche droite ou double-clic pour sélectionner un énuméré dans une liste. Clic droit pour ouvrir le menu contextuel et clic sur colonnes… permet de sélectionner les champs à afficher.
“X” signifie vrai et “-” signifie faux Pour passer d’une valeur à l’autre, appuyer sur la barre espace.
Fiche article
Cliquez sur Créer
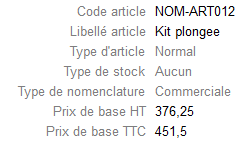
-
Code article : saisie obligatoire, libre ou basée sur une racine, consulter la page Racines
-
Type d’article
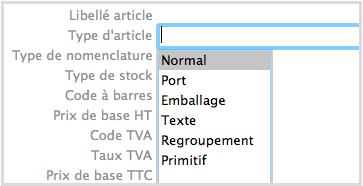 Normal : valeur par défaut
Normal : valeur par défautPort : article qui permet de définir les modalités de frais de port.
Emballage : pour définir les modalités de frais d’emballage.
Texte : pour ajouter des textes sans les ressaisir à chaque fois, peut servir de glossaire.
Regroupement : permet de regrouper des articles ayant le même comportement. Pour en savoir plus, consulter la page Articles de regroupement
Primitif : pour gérer par exemple des gammes de couleur et de tailles différentes. Vous pourrez décliner très rapidement votre article selon les critères préalablement définis.
Les types Texte et Regroupement ont un prix de base à 0 et pas de stock.
-
Type de nomenclature : par défaut Aucune Pour en savoir plus, consulter la page Nomenclature article
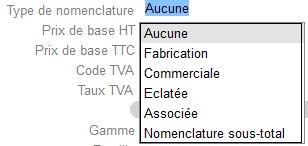
V3art02 -
Type de stock : par défaut Standard
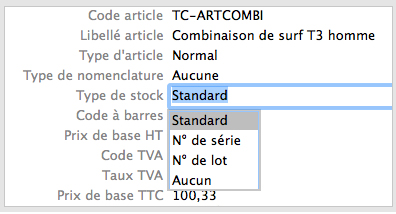
Standard : valeur par défaut
Numéro de série, disponible en gamme Amplitude : article géré par le n° de série qui lui sera associé au moment de l’achat. Il faudra saisir chaque numéro de série, par exemple pour 10 articles, saisir les 10 numéros de série.
Numéro de lot, disponible en gamme Amplitude : article géré par son appartenance à un lot, qui lui sera associé au moment de l’achat. Il faudra saisir le numéro de lot et la quantité. Le lot est terminé lorsque la quantité totale du lot est vendue.
Aucun : pas en stock, par exemple prestations de services, articles de type “texte”…
Vous pourrez vendre un article géré en série ou en lot uniquement après l’avoir entré en stock par un achat (réception) ou une entrée/un inventaire.
-
Code TVA : positionné par défaut à la valeur du champ Taxe article par défaut définie dans votre fiche Entreprise
-
Type de tarif
Pour en savoir plus, consulter la page Tarifs
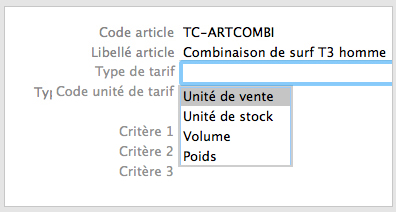
TypeTarif -
Nomenclature détaillée, Vendable, Forfait, Géré en statistiques, Tarif regroupé, Remisable, Commissionnable, Présent sur le ste web, Désactivé et Supprimé sont des champs de type booléen.
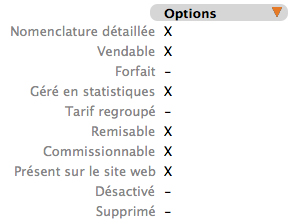
-
Gamme, Famille, Catégorie, Nature et Collection sont des champs de type Énumérés personnalisables.
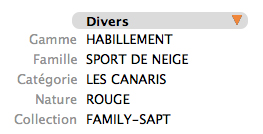
Gamme Par exemple pour Gamme :
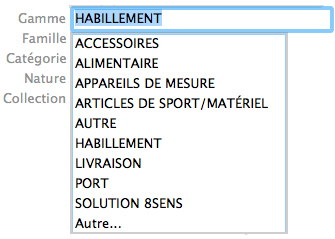
Declingamme
Ces énumérés se terminent toujours par Autre… qui donne accès à la fenêtre des énumérés, disponible si vous avez les autorisations nécessaires. Ces énumérés permettent de faciliter de saisie, rien n’interdit de saisir une valeur non présente dans la liste.
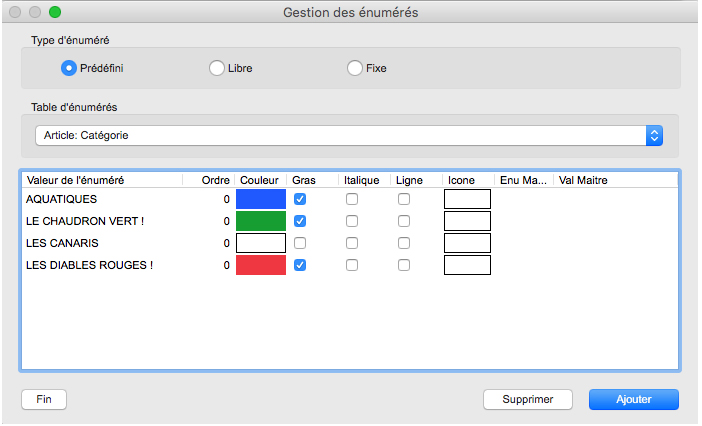
-
Code TVA, Code de remplacement, Code Unité de vente, Code produit, Code suivant, Code de regroupement, Code unité de tarif, Code style et Code Établissement sont des champs de type “Appel de valeur”.
-
Prix de base HT et Prix de base TTC
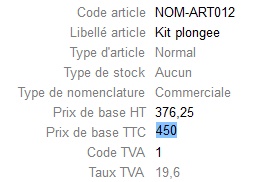
Si vous définissez le prix de base en HT, le programme calcule le prix TTC en fonction de la TVA sélectionnée et inversement. Lors de la saisie des pièces de vente et si votre client a, par défaut, un tarif TTC, le prix de base TTC est remonté sur la pièce et inversement. Vous pouvez modifier le tarif du client, s’il en possède plusieurs, directement sur l’en-tête de pièce.
Associer une image à un article
Clic droit (ou Ctrl+clic) sur le champ Photos, puis sur Image… Les formats acceptés sont : JPG, PNG, PICT, BMP, TIFF et PDF.
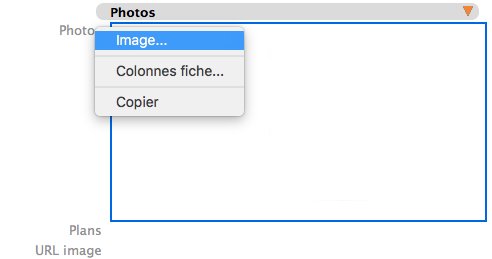
Sélectionner le fichier contenant la photo et cliquer sur “Ouvrir”. 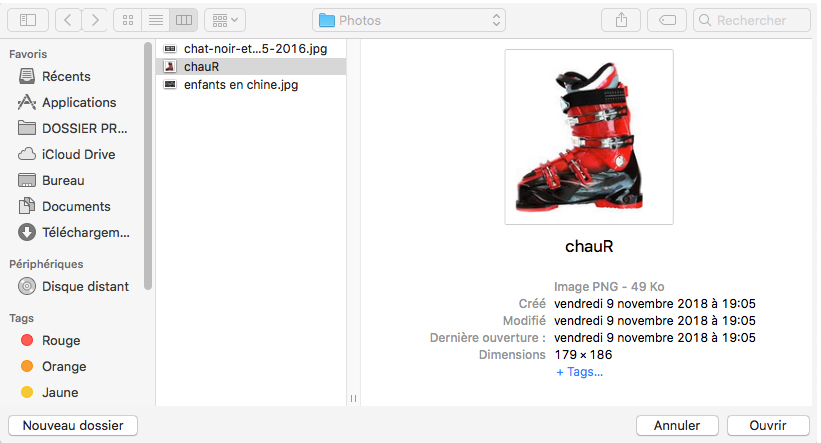
Cliquer sur “Enregistrer”
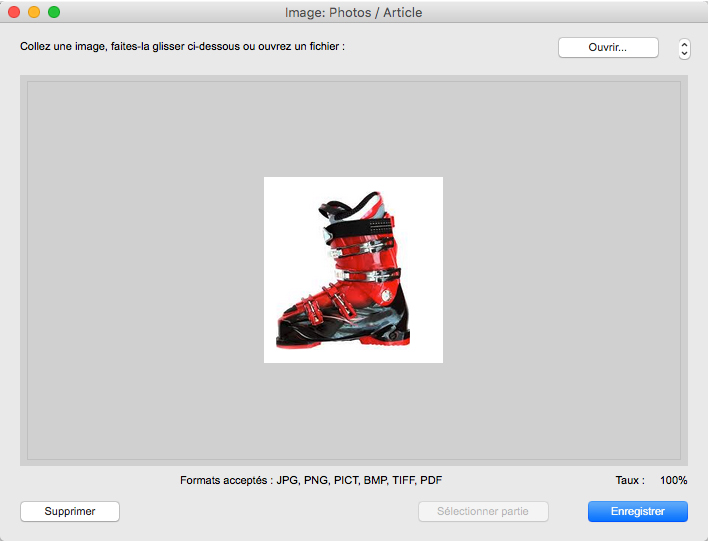
Pour sélectionner une partie de l’image, encadrer la partie choisie, puis cliquer sur “Sélectionner partie”, puis sur “Enregistrer”:
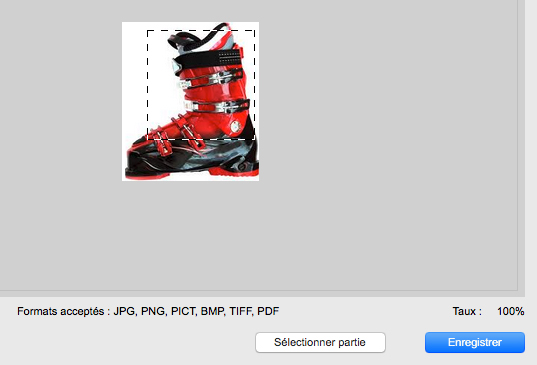
Exemple d’article primitif
Voici la procédure pour décliner selon les couleurs et les tailles l’article Parka de Ski “Légend” – modèle homme.
-
Dans la fiche, afficher les critères et saisisser les valeurs suivantes :

Critere -
Dans la barre de menu, cliquer sur Créer > Dérivés
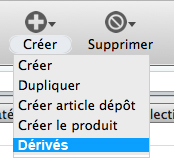 La fenêtre “Vue en tableau” suivante s’affiche :
La fenêtre “Vue en tableau” suivante s’affiche :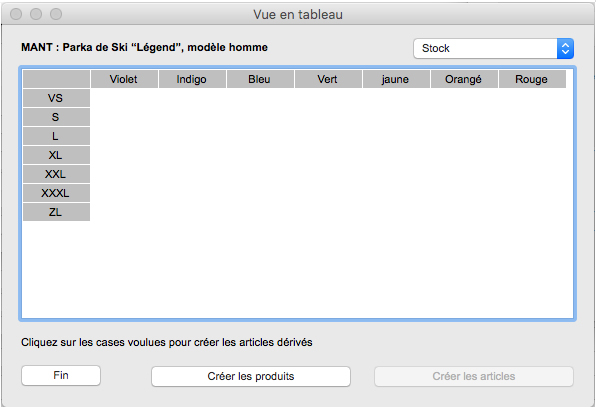
Vuetableau -
Cliquer sur les cases dont vous voulez créer les articles :
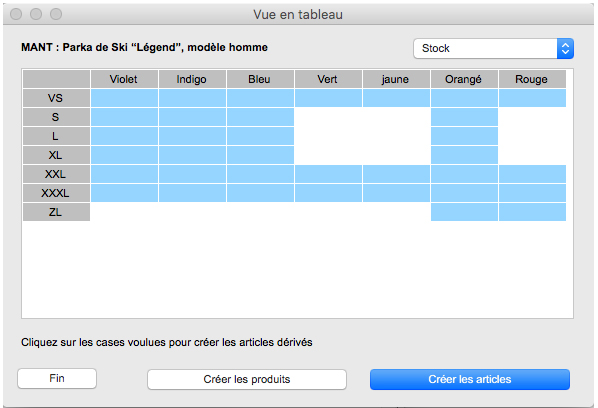
Creerderive -
Créer les articles en appuyant sur le bouton Créer les articles
-
Un message de confirmation s’affiche avec le nombre d’articles créés :
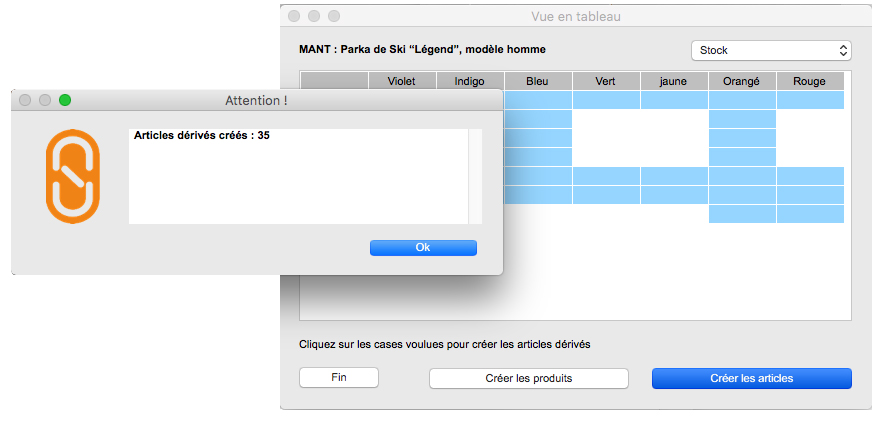
Les articles créés sont accessibles lors de l’élaboration de vos devis :
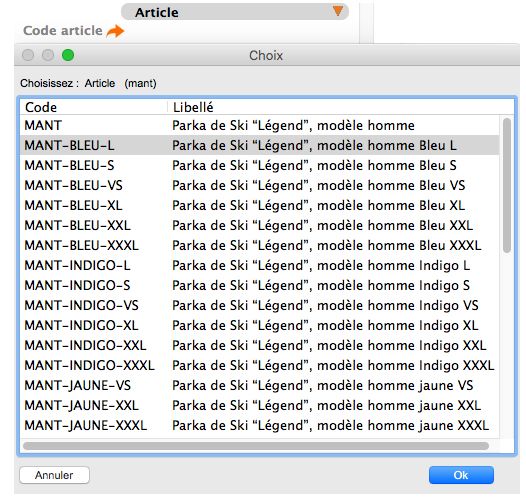
Dupliquer un article
Sélectionner un article dans la liste et cliquer sur Créer > Dupliquer pour créer un article qui reprent la plupart des informations de l’article sélectionné.
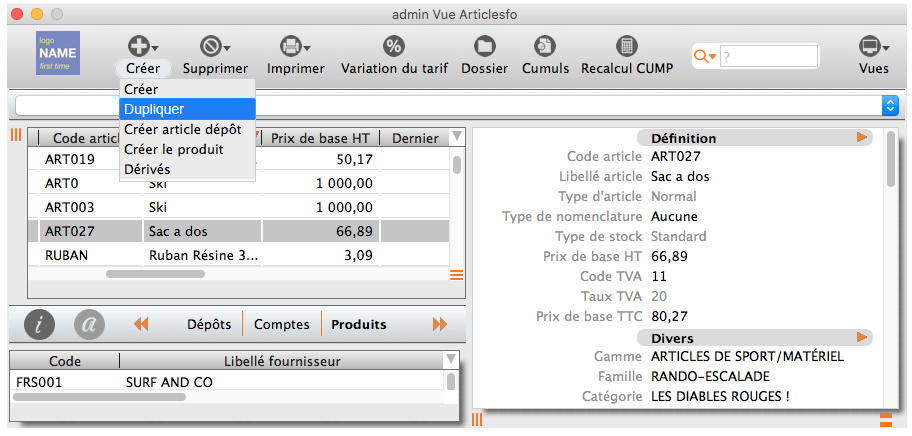
Comme le montre cet exemple, certaines informations de la fiche article “Sac à dos” ont été reprises. La saisie du nouveau code article est obligatoire. Il ne vous reste plus qu’à compléter/modifier les champs.
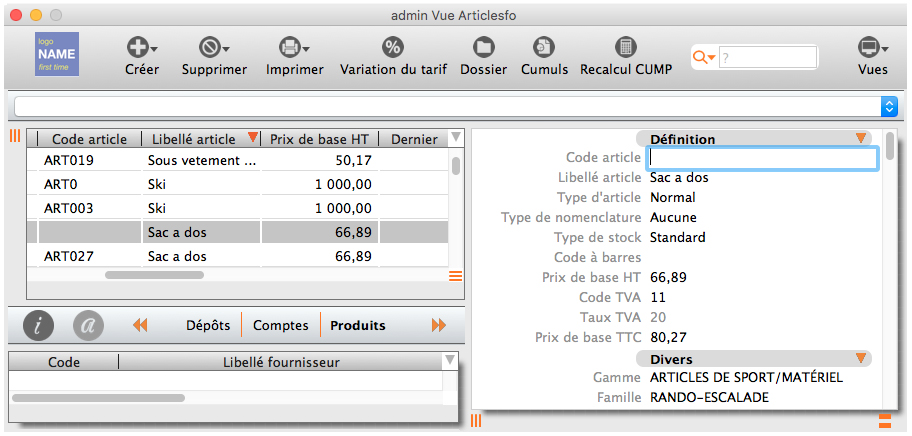
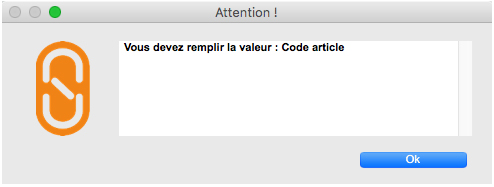
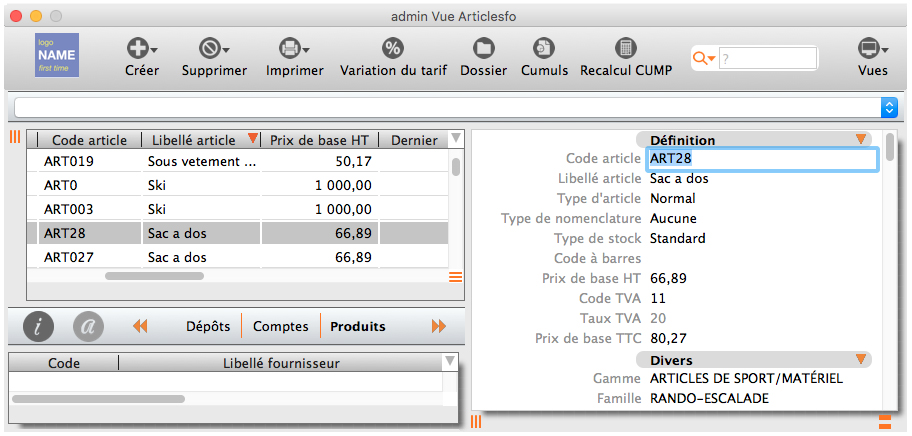
Créer un article dépôt
Sélectionner un article dans la liste et cliquer sur Créer > Créer article dépôt pour créer un article dans le dépôt de votre choix.
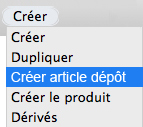
Par exemple, pour créer l’article “Caméra sport” dans le dépôt “BOUTIQUE”, sélectionner le champ “Code dépot”, appuyer sur la touche > pour afficher la liste des dépôts et sélectionner le dépôt “BOU”:
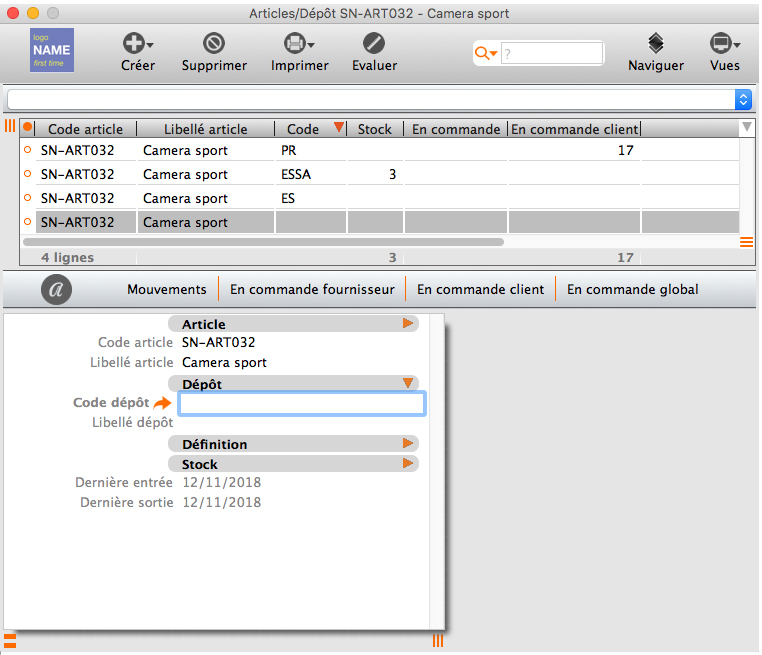
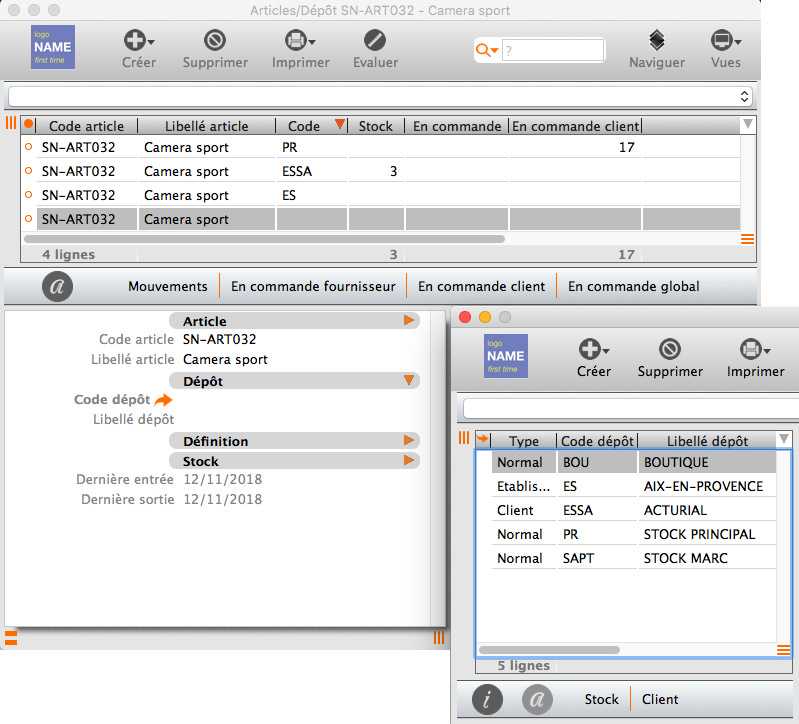
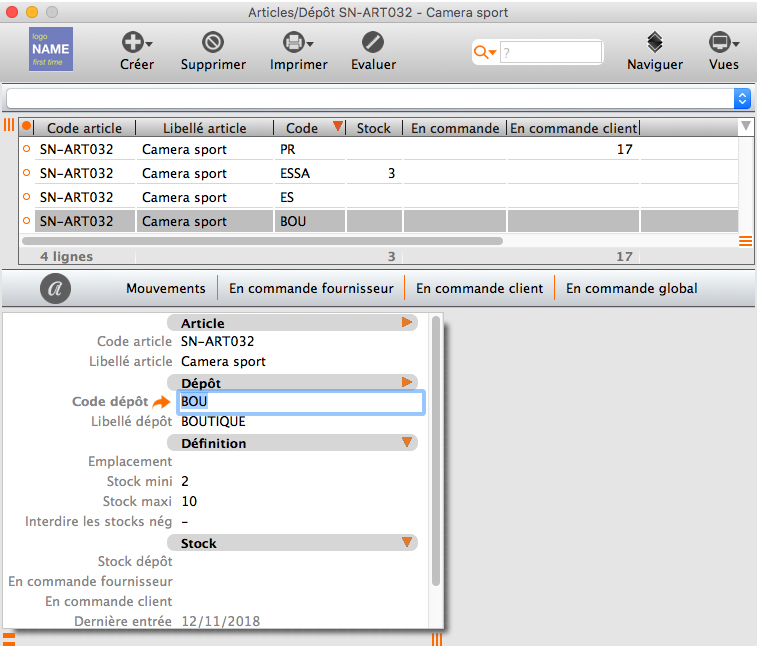
Dans cette vue, sur cet article, vous pouvez également définir le stock mini et maxi, interdire ou non les stocks négatifs etc. Pour en savoir plus, consulter la page Dépôts
Créer le produit associé
Sélectionner un article dans la liste et cliquer sur Créer > Créer le produit pour générer le produit associé à l’article (sous réserve d’avoir le droit d’accès).
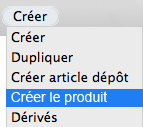
Par exemple, sélectionner l’article “Casque”, et cliquer sur Créer > Créer le produit Une fenêtre “Produits” s’ouvre avec le code produit, lié à votre article, créé :
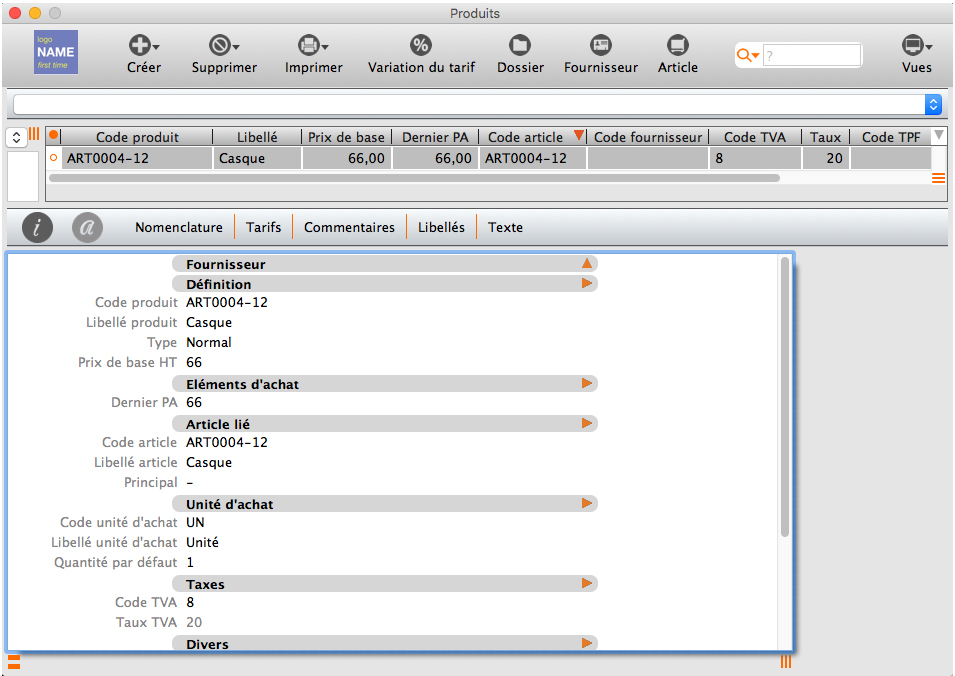
- Pour lier ce produit à un fournisseur, cliquer dans le champ Code Fournisseur pour sélectionner le fournisseur, puis valider, et réponder “Oui” pour confirmer le report des valeurs par défaut

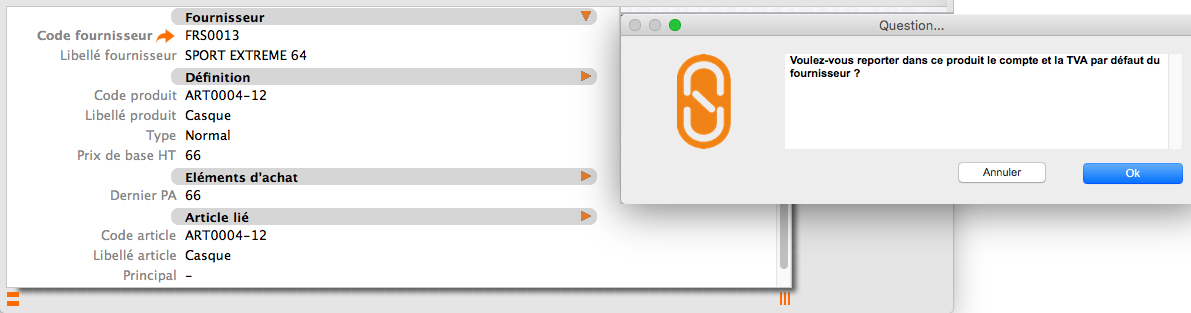
- Saisisser le dernier PA (ici 49), puis valider, et réponder “Oui” pour confirmer le report de ce prix dans l’article :

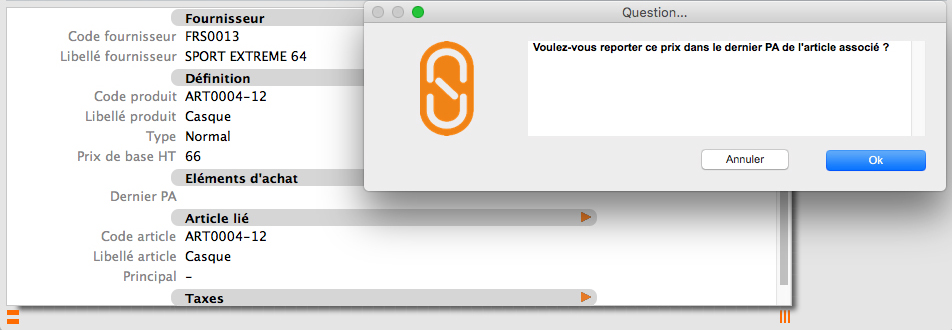
Vous pouvez vérifier la création de ce produit :
- Sélectionner le fournisseur dans le menu “Tiers > Fournisseurs”
- Sélectionner le fournisseur dans lequel vous avez crée le produit
- Cliquer sur “Produits” du sous-menu.
La liste des produits associés à votre fournisseur s’affiche. Votre produit est bien dans le catalogue du fournisseur :
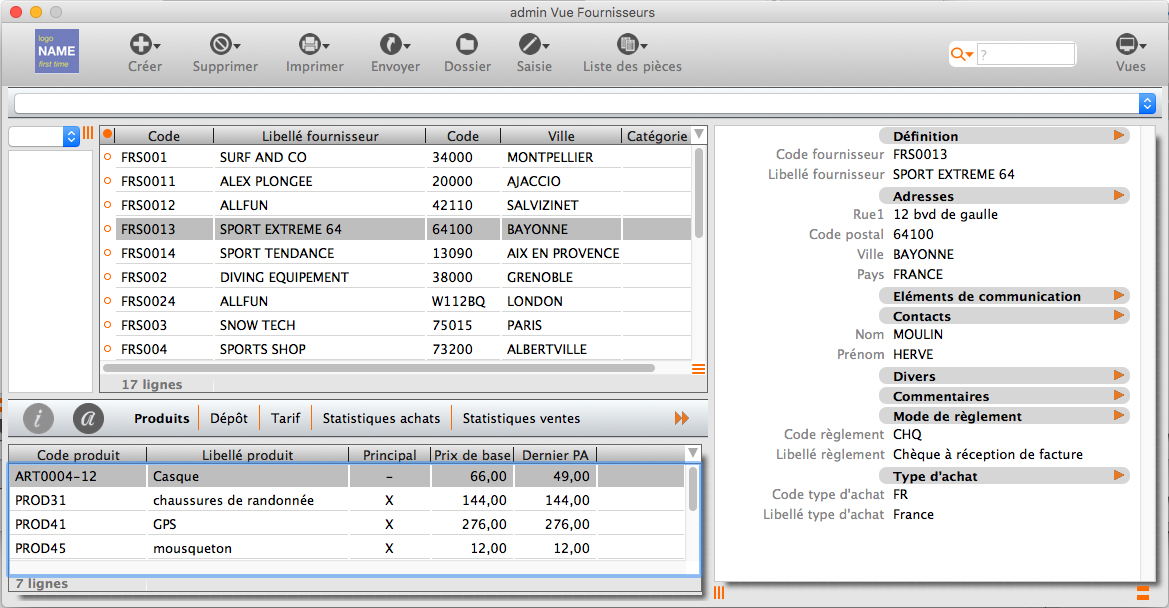
Créer un article “dérivés”
Le bouton Créer > Dérivés permet de générer les articles issus d’un article de type “Primitif”
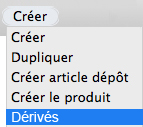
Supprimer un article
Clic direct sur Supprimer permet de supprimer le ou les articles sélectionnés.
Un article n’est jamais totalement supprimé de la base de données, mais “marqué” comme supprimé, au cas où cet article est utilisé quelque part (pièce de vente, tarif, etc.).
L’administrateur peut, à tout moment, “dé-supprimer” un article pour le rendre de nouveau accessible à tous.
Supprimer un article en cumulant sur …
Le bouton Supprimer > Supprimer en cumulant sur… est réservé à l’administrateur. Ce bouton est intéressant pour supprimer un article dont on doit modifier le type ou la nomenclature sans perdre l’historique de celui-ci.
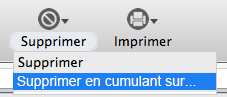
Un article de type “normal” déjà utilisé (commande client, factures, etc.) ne peut plus être modifié en type “sérialisé” par exemple.
Imprimer/Exporter
Pour en savoir plus, consulter la page Impression et exportation
Variation de tarif
Le bouton Variation du tarif permet de réaliser des variations sur un ou des tarif(s) existant(s).
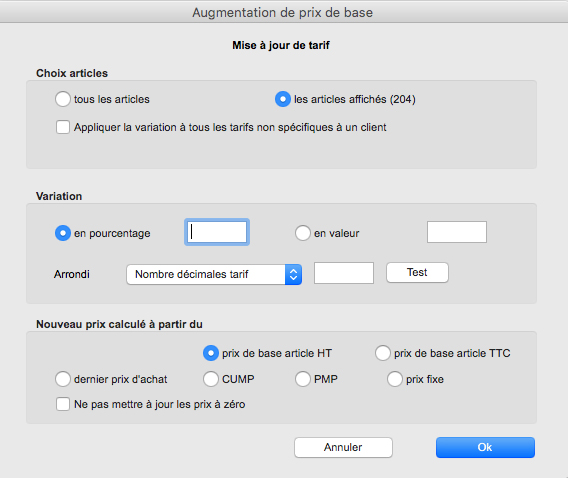
Documents associés à un article
Le bouton Dossier permet d’associer des documents à un article. Ceux-ci sont accessibles en permanence.
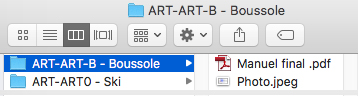
Ci-dessus, nous avons associé, à l’article boussole, un document PDF (un manuel d’utilisation par exemple) et une photo.
Cumuls d’articles
Le bouton Cumuls permet de faire le cumul sur un article par rapport aux ventes selon différents critères :
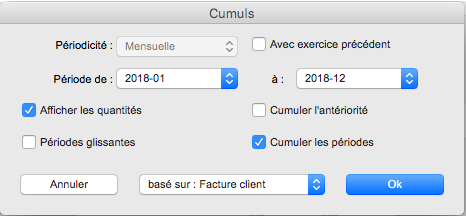
Par exemple, voici le cumul de l’article “Casque” pour l’année 2018 :
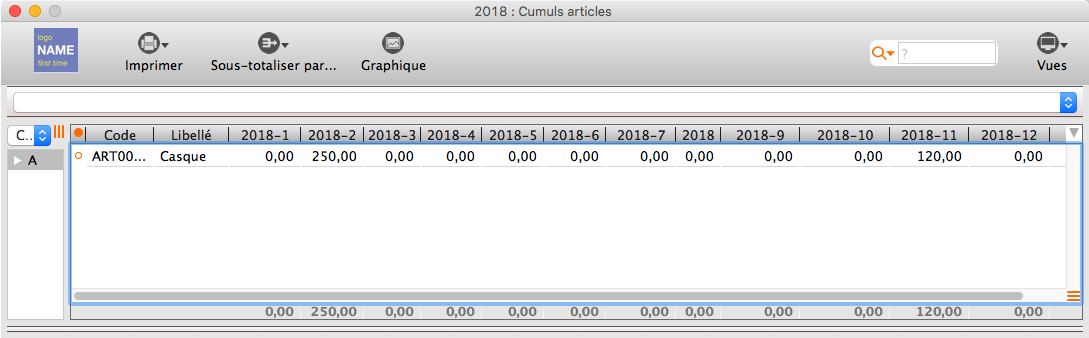
Recalcul CUMP
Le bouton Recalcul CUMP permet de recalculer le CUMP, ainsi que la marge de l’article. Pour en savoir plus, vous pouvez consulter la page marges
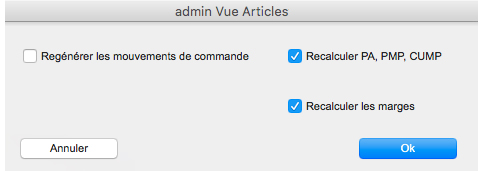
Sous-liste
Statistiques ventes/Statistiques achats
Cette sous-liste affiche toutes les pièces de ventes/achats faisant référence à l’article sélectionné :
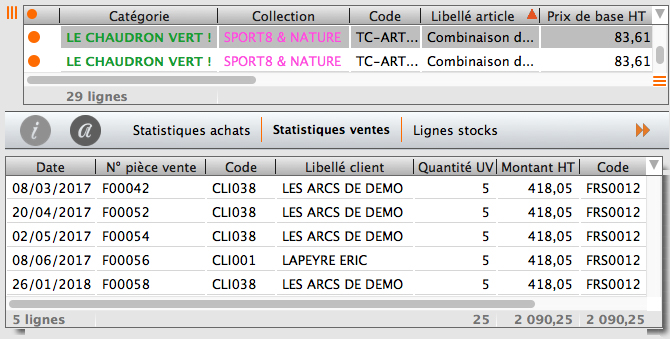
Composants
Cette sous-liste permet créer/visualiser les articles qui composent l’article sélectionné, dont le Type de nomenclature est “Fabrication” ou « Commercial« . Pour en savoir plus, consulter la page Nomenclatures article
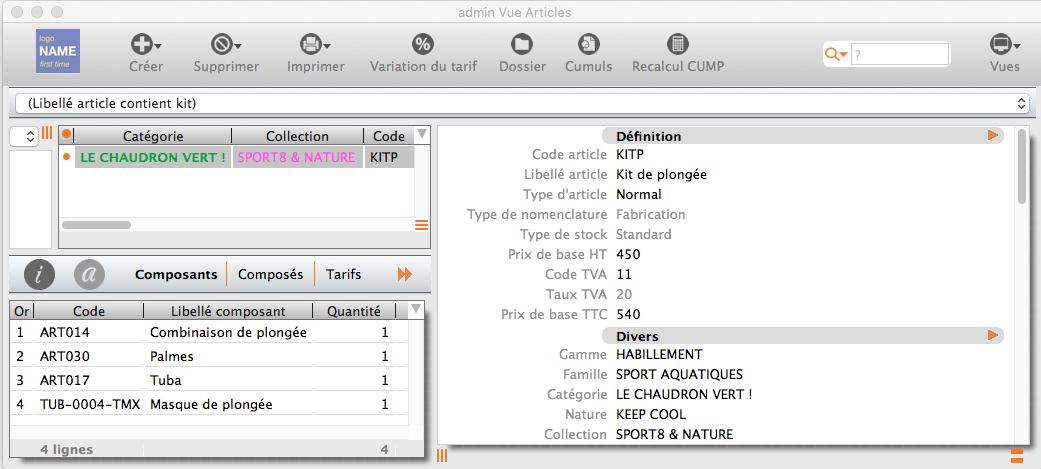
Composés
Cette sous-liste permet de créer/visualiser les nomenclatures dont fait partie l’article sélectionné. Cette fonctionnalité est communément appelée nomenclature inversée.
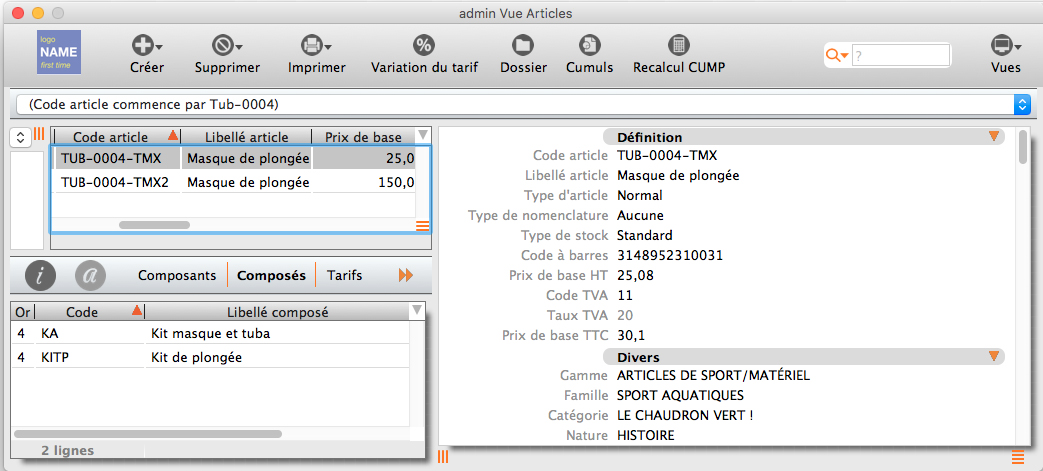
Tarifs
Cette sous-liste permet de créer/visualiser les tarifs de l’article sélectionné. Pour en savoir plus, consulter la page Tarifs
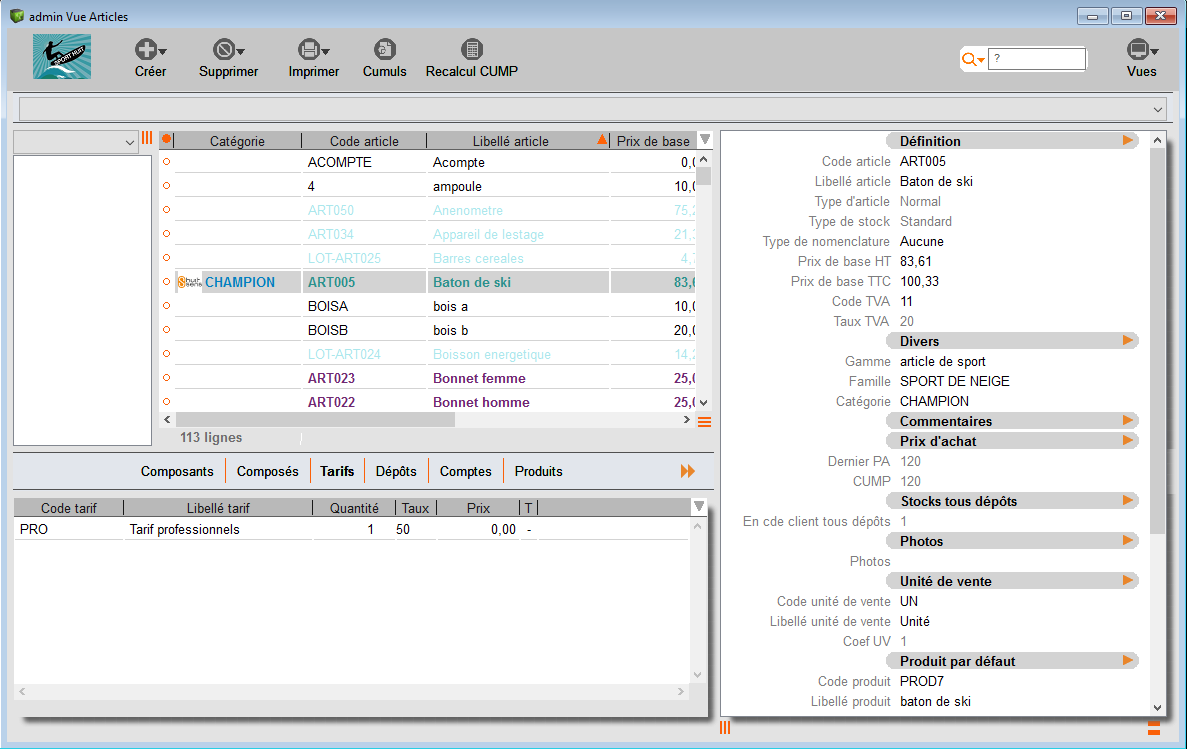
Dépôts
Cette sous-liste permet de créer/visualiser les dépôts de l’article sélectionné, voir le paragraphe précédent “Créer article dépôt”.
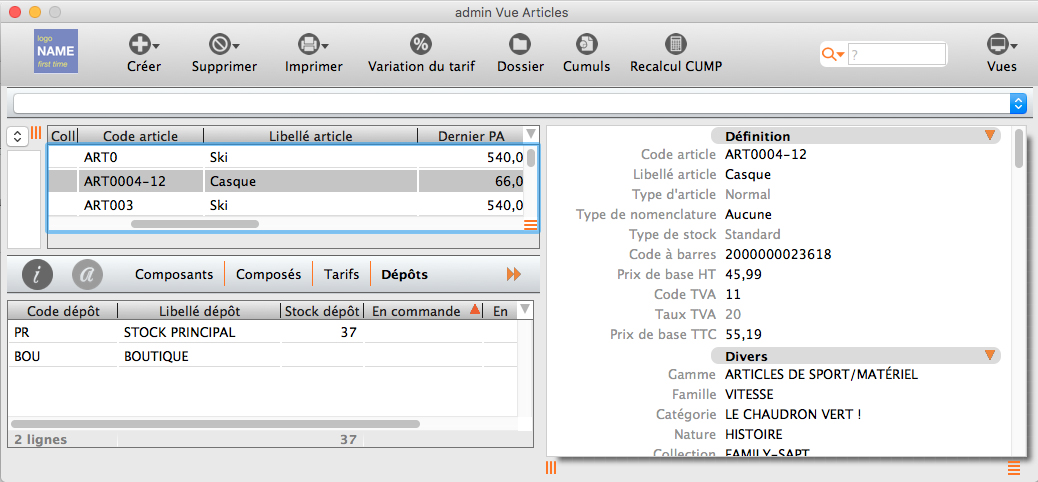
Comptes
Cette sous-liste permet d’affecter ou de visualiser les comptes de l’article sélectionné. Pour en savoir plus, consulter la page Comptes des articles
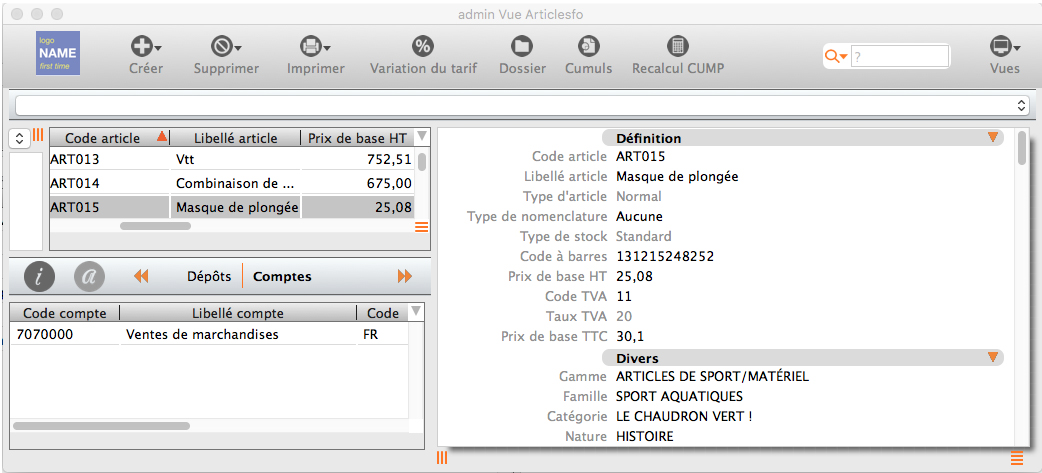
Produits
Cette sous-liste permet de créer ou de visualiser les produits liés à l’article sélectionné.
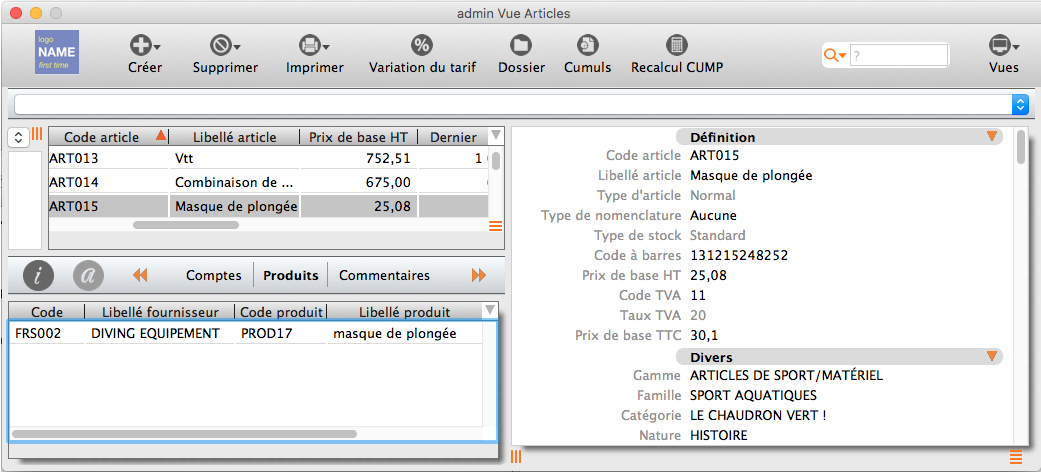
- champ coef de calcul PV de la fiche Produit permet le calcul automatique du prix de vente de l’article en fonction du prix d’achat du produit selon le paramétrage du champ calcul PV/PA de la fiche établissement.
- A partir de la vue Produit, vous pouvez mettre à jour le prix dans la fiche article en cliquant sur le bouton Créer > Mise à jour du prix article
- Pour mettre à jour le dernier prix d’achat, à la fois sur la fiche produit et sur la fiche article, vous devez paramétrer les Natures de pièces. Par exemple, choisisser le bon de réception comme nature de pièce mettant à jour le PA. Pour en savoir plus, consulter la page Natures
Commentaires
Cette sous-liste permet de créer/visualiser les commentaires associés à l’article sélectionné. Vous pouvez définir un commentaire dit principal, ce dernier est alors repris sur la fiche article dans le champ “commentaire”. Vous pouvez également définir vos commentaire par langue.
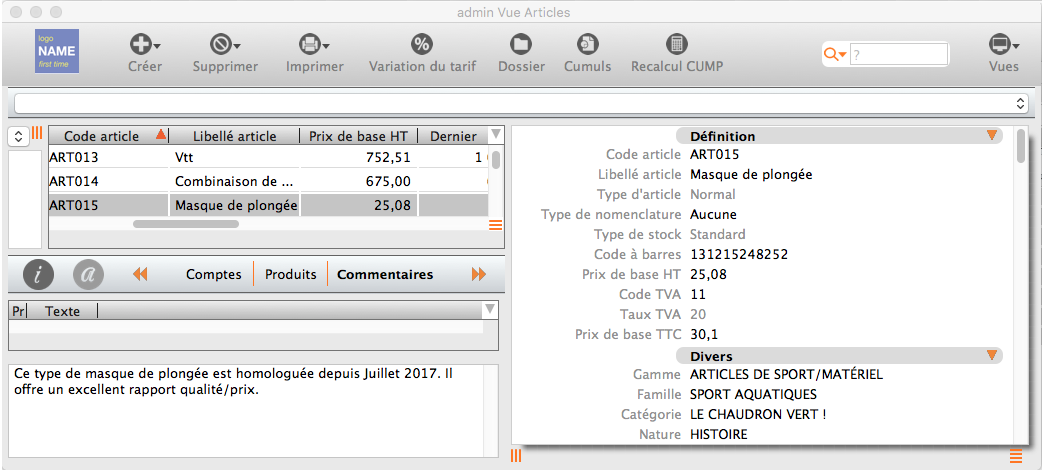
Libellés
Cette sous-liste permet de créer/visualiser les libellés de l’article sélectionné par langue.
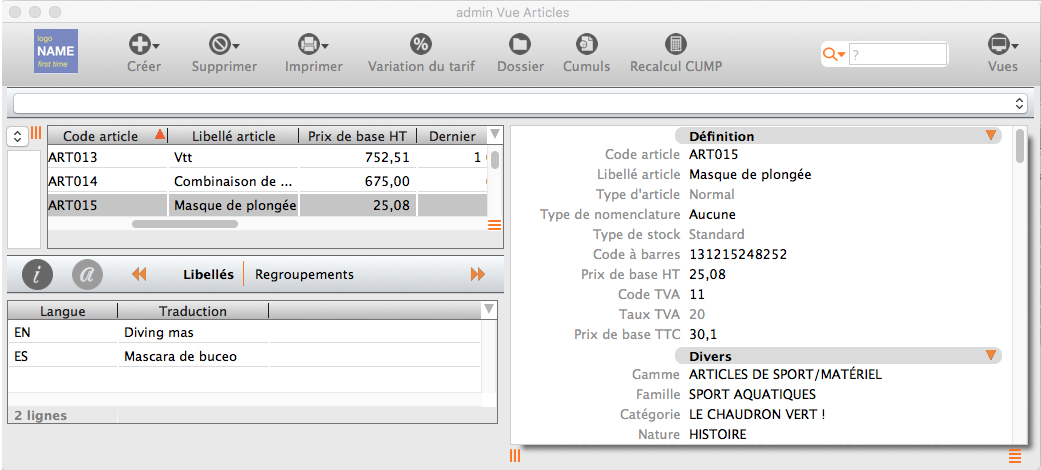
Regroupements
Cette sous-liste permet de créer/visualiser les articles appartenant à l’article de type regroupement ou primitif sélectionné.
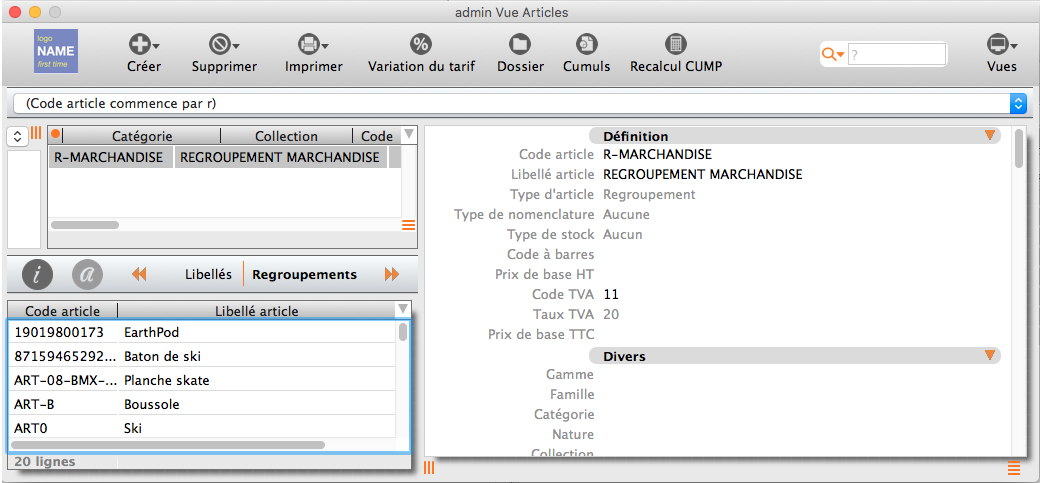
Codes par client
Cette sous-liste permet de redéfinir des codes articles par client. Vous pouvez ainsi, tout en conservant votre propre codification, reprendre la codification de votre ou vos clients afin de faciliter vos échanges avec ces derniers.
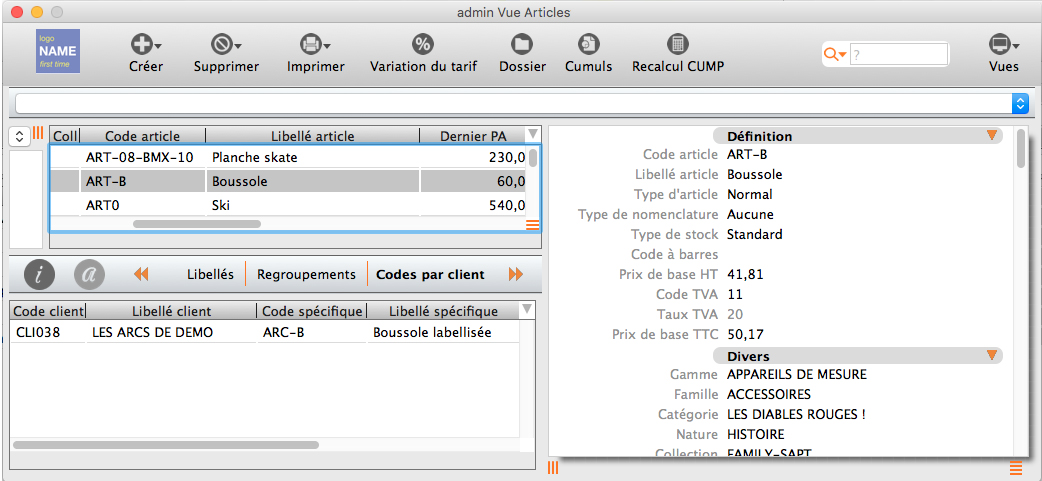
Tranches
Cette sous-liste permet de définir les critères d’applications des Tranches liées à l’article sélectionné. Pour en savoir plus, consulter la page Tranches
Texte
Cette sous-liste permet de saisir un long texte lié à l’article sélectionné.