Impression exportation
Le contenu des fenêtres 8sens peut être directement imprimé ou exporté.
En fonction des autorisations accordées aux utilisateurs, certaines colonnes peuvent ne pas apparaître et les fonctions d’impression et d’exportation peuvent être absentes. Dans ce cas, contactez votre administrateur 8sens pour vérifier vos autorisations.
Impression directe
Fichier > Aperçu avant impressionCocher cette option si vous souhaitez voir un aperçu avant l’impression.
Ficher > Imprimer ...Le module d’impression propose une présentation à partir de la fenêtre active.
Par exemple à partir de la liste des clients :
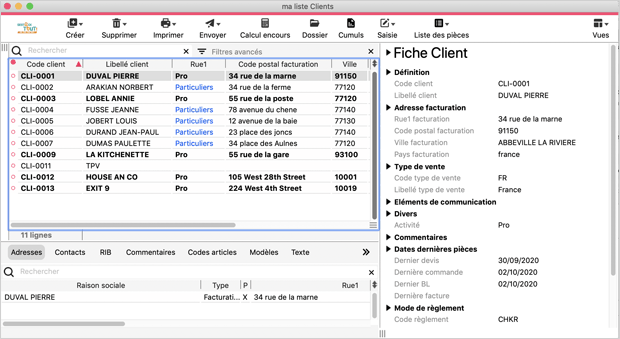
L’impression est triée sur Code client comme la liste :
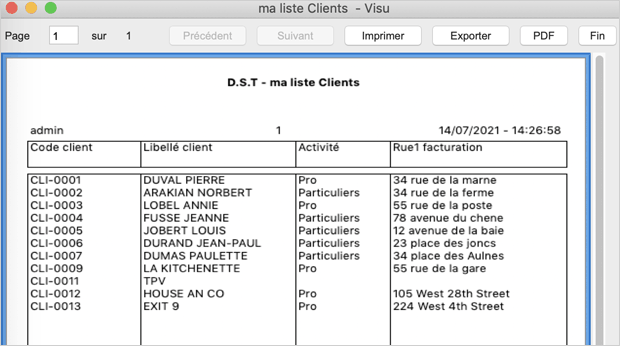
Les largeurs de colonnes sont identiques aux largeurs de la liste appelante: modifiez-les en fonction de vos besoins et recommencez l’impression directe.
L’impression directe donne aussi le code de l’utilisateur, le n° de page, la date et l’heure, la sélection effectuée sur la Liste appelante.
Impression de sous-totaux
A partir d’une fenêtre statistique, par exemple celle des clients :
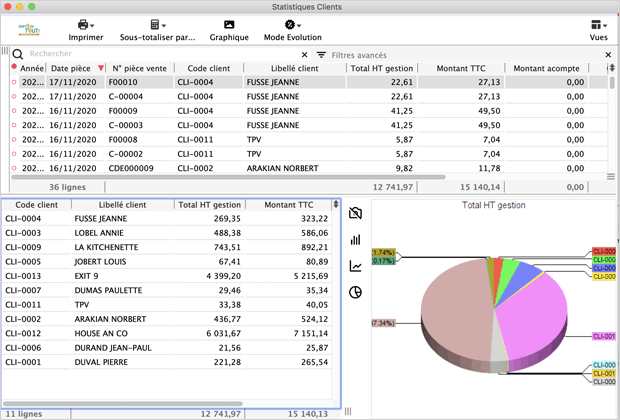
Cliquer sur Imprimer > Imprimer les sous-totaux
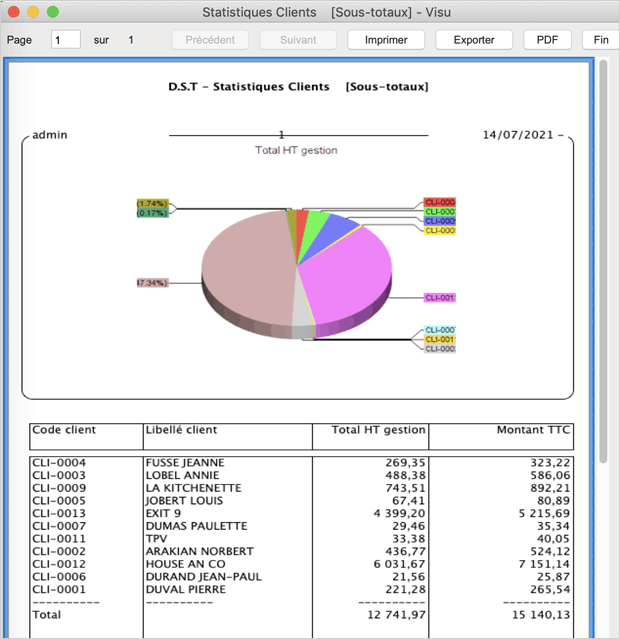
Vous pouvez garder les aperçus avant impression à l’écran, il est inutile de le refermer pour en afficher un autre.
Impression avec un modèle dessiné
Pour ce type d’impression, vous devez auparavant avoir réalisé un modèle pour la table que vous voulez imprimer.
Cliquer sur Imprimer > Imprimer
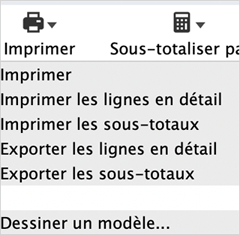
Puis dans la liste qui vous sera proposée, choisissez le modèle avec lequel vous voulez imprimer.
Pour en savoir plus, consulter la page Dessiner un modèle.
Impression avec un modèle prédéfini
Vous pouvez imprimer une pièce de vente ou une pièce d’achat avec un modèle prédéfini en cliquant sur Imprimer pièce > Avec modèle prédéfini.
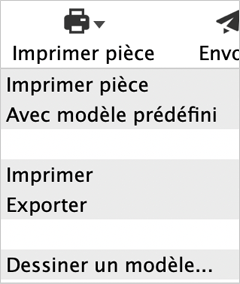
Prédéfinir un modèle pour un tiers et une nature
Par exemple pour affecter un modèle à un client
Tiers > Clients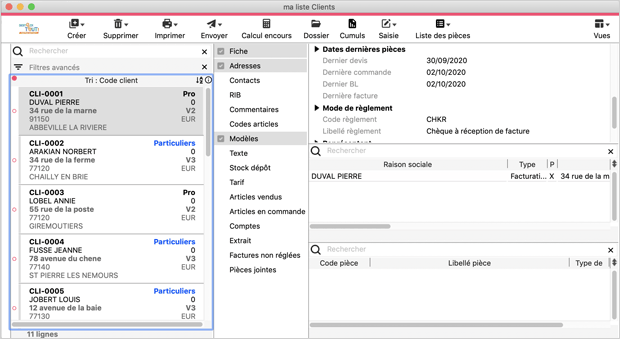
Double-cliquer dans la sous-liste Modèles, puis Créer > Créer
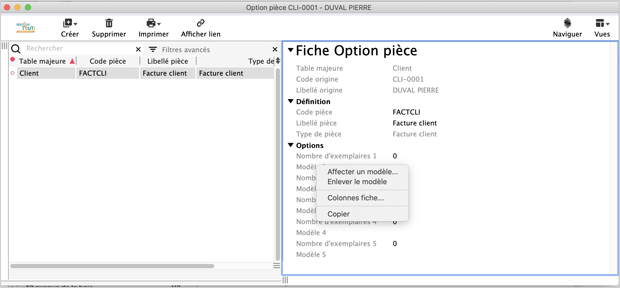
Renseigner les champs suivants :
-
Code pièce : code de la nature de facture dans le champ Code Pièce
-
Nombre d’exemplaires (1 à 5) : le nombre que vous souhaitez imprimer
-
Modèle (1 à 5) : le modèle d’impression que vous voulez imprimer. Pour sélectionner un modèle Clic droit > Affecter un modèle…
Vous pouvez définir plusieurs modèles pour la même nature. Les modèles s’imprimeront les uns après les autres.
Si vous souhaitez paramétrer un modèle prédéfini pour une nature pour tous vos tiers, il suffit de réaliser la même action dans la fiche Établissement en double-cliquant dans la sous-liste Modèles des pièces.
Export
Paramétrage
Fichier > UtilisateursSelon la valeur du champ Type d’export dans votre fiche utilisateur, 0 ou 1 :
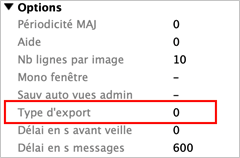
Vous pouvez créer un fichier au format Texte avec séparateur Tabulation ou un fichier directement pour Microsoft Excel.
Export direct
Cliquer sur Imprimer > Exporter
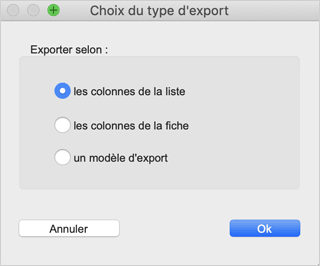
Nommer le fichier (par défaut, le nom est “Export -” et le nom de la table), choisissez son emplacement et enregistrez-le.
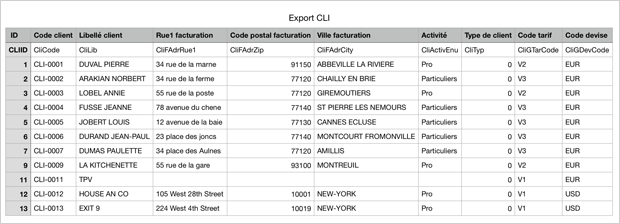
La première ligne donne les noms de colonne de l’utilisateur, la seconde les noms de colonne internes du programme. La première colonne donne les ID (numéros uniques internes de 8sens) des fiches exportées.
Vous pouvez également exporter directement les colonnes de votre liste dans Excel en effectuant un copier/coller. Sélectionner les lignes à exporter, puis appuyer sur +C ou Menu Edition > Copier. Ouvrez Excel, puis collez votre sélection (+V ou Menu Edition > Coller)
Export à partir d’un modèle
Vous pouvez exporter des données à partir d’un modèle standard dans la visu de 8print. Par exemple, dans 8compta : Etats > Balance… Cocher Générale et à l’écran Imprimer, Choisissez balance 8colonnes Dans 8print cliquer sur Exporter
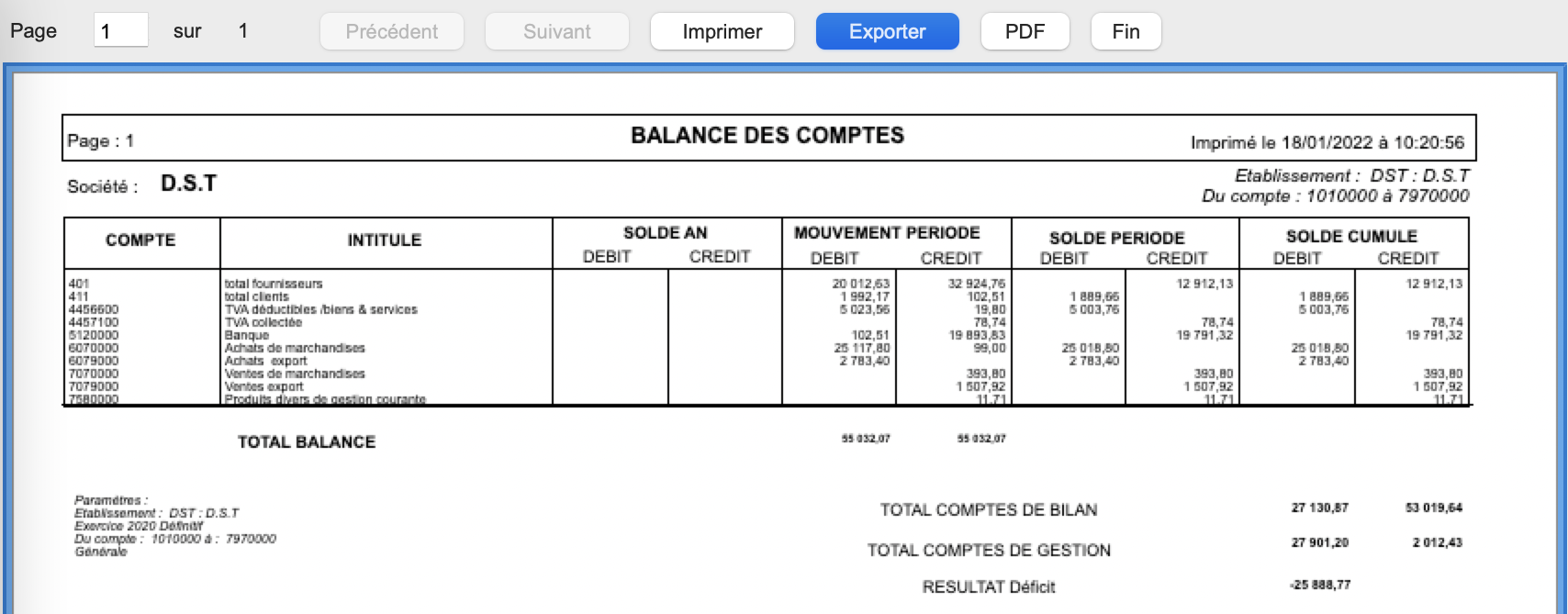
Les données de type Liste sont exportées dans leur ordre de zone.
Exemple des numéros de zone pour un modele à trois zones “liste” :
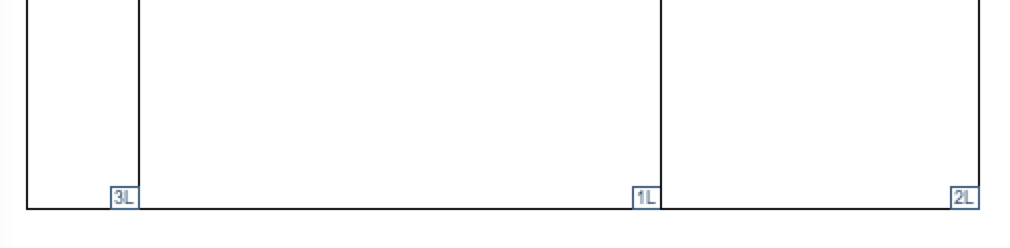
A l’écran les colonnes sont dans l’ordre 3L 1L 2L ; A l’export, elles seront dans l’ordre 1L 2L 3L.
Vous pouvez changer l’ordre des colonnes du modèle en sélectionnant une zone et en cliquant sur “avancer” ou “reculer”, Zone Plans, rectangles rouge/gris en bas de la palette
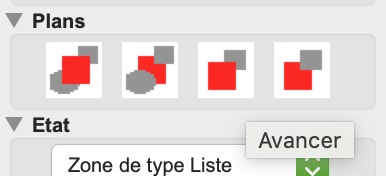
et regarder les ordres en bas de chaque zone, jusqu’à obtenir l’ordre voulu
