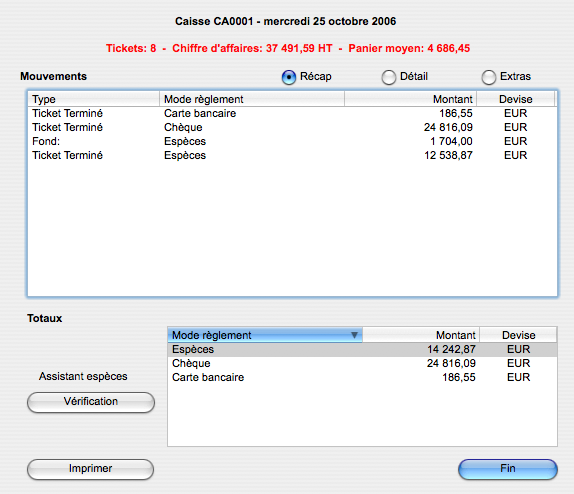Utilisation TPV
Attention cette documentation est en cours de modification et n’est pas terminée. Elle peut contenir des erreurs et des informations peuvent manquer.
Pour accéder à l’interface de caisse, suivez le menu Ventes > Caisses (ou bien utilisez le raccourci Cmd + T).
La fenêtre “Vue générale : Caisse” s’affiche, regroupant l’ensemble des pièces de caisse.
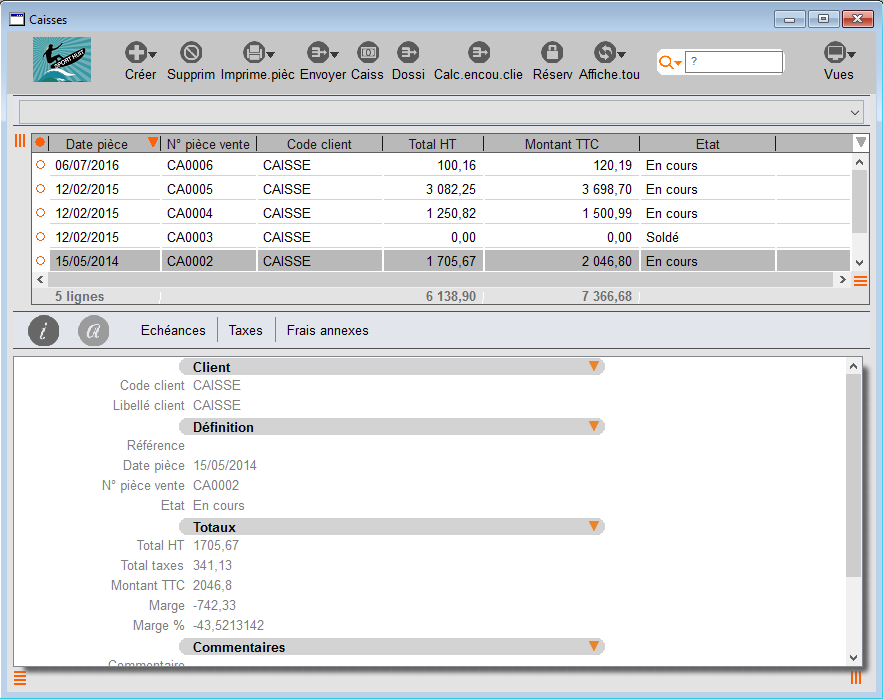
Pour créer une pièce de caisse, actionnez le bouton-menu «Créer» > Créer.
Dans cette nouvelle pièce, il est possible de changer quelques informations (représentant, dépôt…).
Une fois la pièce de caisse créée et configurée, cliquez sur le bouton “Caisse” pour accéder à l’interface de la caisse.
Description de l’interface
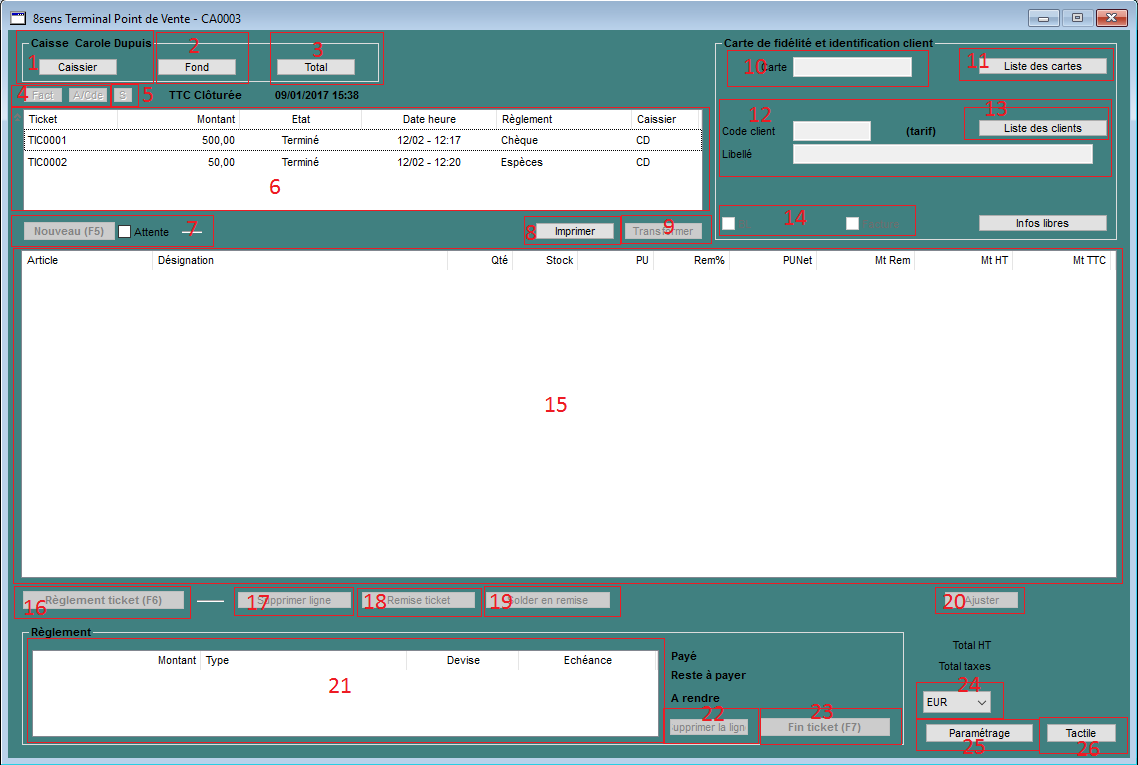
- 1. Bouton «Caissier» : ce bouton permet à tout moment de changer de vendeur. Ceux-ci sont définis dans les paramètres généraux : menu Fichier > Paramètres généraux > Représentants. Noter que le libellé du vendeur en cours d’activité apparaît au dessus du bouton.
- En cliquant sur le bouton «Vendeur», un dialogue de choix vous permet de saisir le code d’une autre vendeur, ainsi que son mot de passe. Si vous ne vous souvenez pas du code représentant, un menu local vous permet de le sélectionner.

- 2. Bouton «Fond» : ce bouton permet de saisir le fond de caisse.
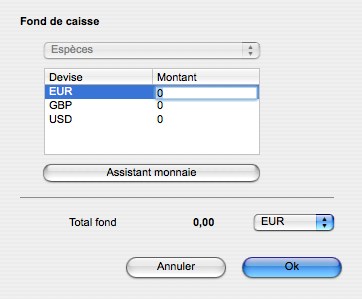
- L’assistant monnaie permet de saisir rapidement les quantités de monnaies, et calcule le total.
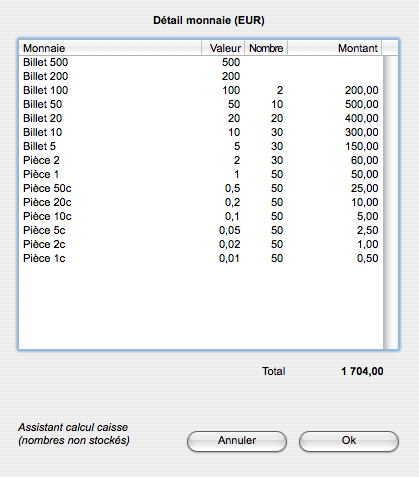
- 3. Bouton «Total» : il permet d’afficher le contenu total de la caisse avec les différentes étapes de mouvements.
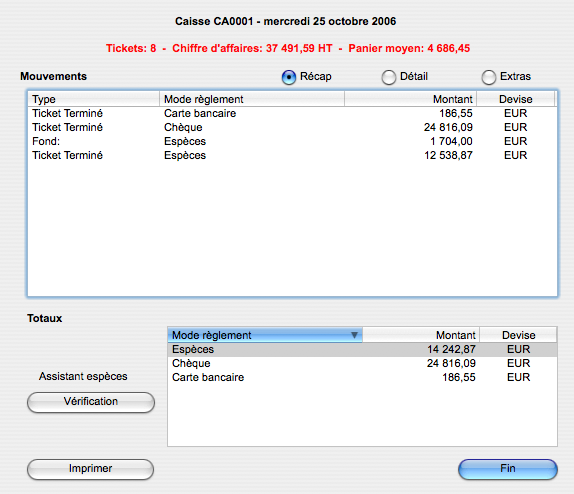
-
Le bouton «Vérification» permet sur le même principe que l’assistant monnaie de vérifier rapidement le contenu en monnaie de la caisse.
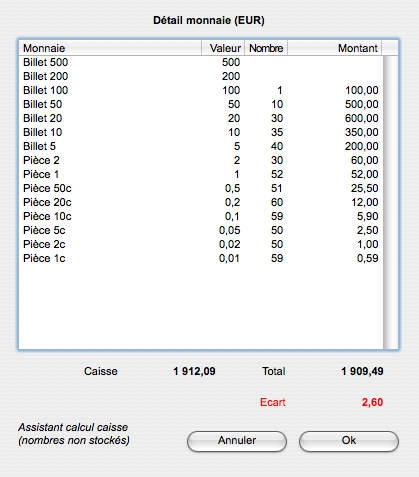
TPV07 -
4. Boutons «Fact» et «A/Cde» : ces deux boutons permettent de régler dans un ticket une facture ou un acompte sur commande.
Un clic sur le bouton «Fact» ouvre une fenêtre des “Factures clients non soldées”. Sélectionner la facture à régler, puis presser la touche Flèche droite pour la transférer dans le ticket de caisse. Le principe est identique pour le bouton «A/Cde», à la seule différence, qu’il ouvre la fenêtre “Commandes client”.
- 5-Bouton «S» : permet d’effectuer une sortie d’argent de la caisse et d’en spécifier la cause.
Le dialogue suivant apparaît :
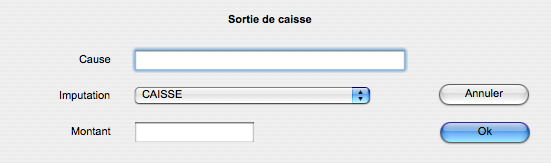
NB : Pour utiliser cette fonction, vous devez cochez la case “Visible en caisse” dans les comptes de charge du plan comptable que vous souhaitez imputables à des sorties de caisse. 
-
6. Liste des tickets : vous pouvez y voir l’ensemble des tickets existants, qu’ils soient en cours ou terminés avec l’heure de création et le montant du ticket. En en sélectionnant un dans cette liste, son détail est affiché dans la zone de contenu du ticket (voir 15.).
-
7. Bouton »Nouveau (F5)» : permet de créer un nouveau ticket. Appuyer sur la touche F5 de votre clavier aura la même fonction que de cliquer sur ce bouton. Si un ticket est déjà en cours et que la Caisse le permet (“Autoriser tickets en attente” coché dans la nature de pièce Caisse), 8sens propose de laisser le précédent en Attente.
Attention : tant qu’un ticket est en attente, l’interface TPV ne pourra être fermée.
En déclenchant cette action, la caisse : – Crée un nouveau ticket dans la liste des tickets (6). – Crée une ligne de saisie dans la liste du contenu du ticket (15). – Positionne un champ de saisie afin pour taper le code du premier article.
- 8. Bouton «Imprimer» : permet de réimprimer le ticket sélectionné. Cette commande n’est opérante que si le ticket sélectionné est en état Terminé.
NB: Vous devez disposer d’un modèle d’impression de ticket pour pouvoir imprimer le ticket.
- 9. Bouton «Transformer» : permet de transformer un ticket terminé en facture. Ce bouton ne devient actif que si certaines conditions sont remplies.
Cela nécessite au préalable de : – Sélectionner un ticket terminé. – Cocher la case à cocher “Facture” (voir le point 14). – Identifier le client (voir les points 12 et 13 ; dans une moindre mesure, 10 et 11). Le bouton «Transformer» devient accessible. Le clic sur ce bouton déclenche les actions suivantes : – L’état du ticket passe de Terminé à Facture. – Une fenêtre “Factures client” apparaît, la nouvelle facture étant automatiquement sélectionnée, cela autorise son impression en passant par le bouton-menu «Imprimer pièce» > Imprimer pièce.
Seuls les tickets terminés sont transformables en factures.
-
10. Champ “Carte” : permet de taper le code d’une carte de fidélité d’un client. Ce champ n’est actif que pendant la saisie du ticket. Utilisez le caractère @ pour obtenir le dialogue de choix des cartes de fidélité.
-
11. Bouton «Liste des cartes» : permet d’afficher la liste des cartes clients et donne la possibilité de créer des nouvelles cartes ou de modifier des informations.
-
12. Champs “Code client” et “Libellé” : permettent de sélectionner un client qui a été identifié pour éditer un ticket à son nom. (Si une carte de fidélité existe pour ce client, elle sera indiquée dans le champ “Carte”.) L’identification du client pour le ticket permet aussi d’activer les cases à cocher “BL” et “Facture” (voir point 14), autorisant l’émission directe d’un BL ou d’une facture à partir du ticket en cours de saisie.
-
13. Bouton «Liste des clients» : permet d’afficher la liste de clients et d’en créer si besoin.
-
14. Options “BL” et “Facture” : voir bouton «Transformer» (9) et champs “Carte” (10), “Code client” et “Libellé” (12).
-
15. Contenu du ticket : affiche le détail du ticket. Chaque ligne correspond à un article. Par défaut, le champ de saisie se positionne sous la colonne “Article”. Pour créer une nouvelle ligne, pressez la touche Retour. Pour ajouter/retirer des colonnes, cliquez sur le bouton “Paramétrage” (25) pour afficher le dialogue “Paramètres de caisse”.
-
16. Bouton «Règlement ticket (F6)» : permet de valider le contenu du ticket et d’accéder au règlement. Appuyer sur la touche F6 de votre clavier a la même fonction que de cliquer sur ce bouton.
-
17. Bouton «Supprimer ligne» : permet de supprimer la ligne sélectionnée dans le contenu du ticket (ne fonctionne plus une fois que l’on est passé sur la partie de règlement.)
-
18. Bouton «Remise ticket» : permet d’effectuer une remise en pourcentage sur l’ensemble du ticket. (Ne se cumule pas mais remplace les remises assignées auparavant aux différentes lignes du ticket)
-
19. Bouton «Solder en remise» : permet de définir le total HT du ticket (par ajustement du pourcentage de remise sur les lignes pour obtenir le montant désiré).
-
20. Bouton «Ajuster» : permet d’ajuster le montant TTC à payer (en écart de règlement). Dépend du paramétrage “% maxi ajustement” (25).
-
21. Liste “Règlement” : il est possible pour le client de payer sur un même ticket avec plusieurs modes de règlements et différentes devises.
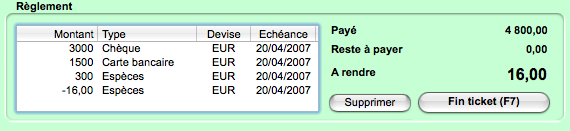
-
22. Bouton «Supprimer» : permet d’effacer les règlements saisis et de retourner sur le contenu du ticket pour ajouter/modifier/supprimer des lignes.
-
23. Bouton «Fin ticket (F7)» : valide et termine le règlement du ticket en cours pour passer au client suivant. Appuyer sur la touche F7 de votre clavier aura la même fonction que de cliquer sur ce bouton. Si l’impression automatique est paramétrée dans la nature de pièce caisse, le ticket est immédiatement imprimé.
NB: Vous devez disposer d’un modèle d’impression de ticket pour pouvoir imprimer le ticket.
-
24. Menu local de la devise : permet de changer rapidement la devise utilisée pour afficher la valeur
-
25. Bouton «Paramétrage» » : ouvre un dialogue permettant de régler certaines options de configuration de la fenêtre de caisse.
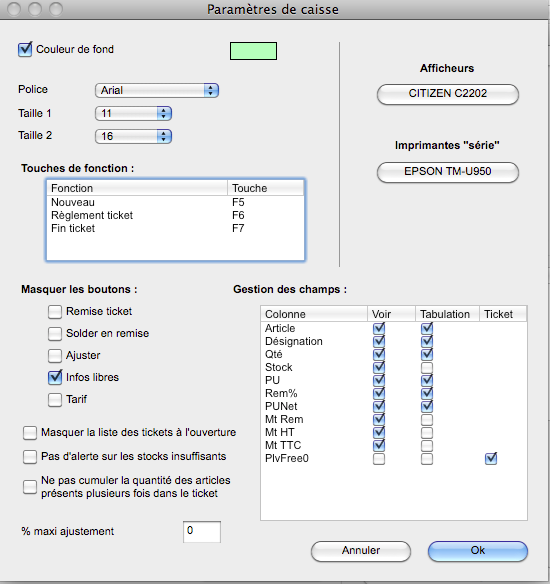
- Couleur de fond : couleur de la fenêtre TPV ; décochez pour ne pas avoir de couleur de fond.
- Police : choix de la police d’affichage pour la caisse.
- Taille 1 : taille standard des caractères d’affichage (en points), sauf total.
- Taille 2 : taille des caractères d’affichage du Total et du A rendre (en points).
- Touches de fonction : change les raccourcis clavier pour la création de ticket, règlement ticket et fin ticket.
- Masquer les boutons : donne la possibilité de masquer les boutons de Remise ticket, Solder en remise et Ajuster.
- Masquer la liste des tickets à l’ouverture: à l’ouverture de la caisse, la liste de ticket disparaît pour faire place aux raccourcis. Pour en savoir plus, consulter la page raccourcis
- % maxi ajustement : indique le pourcentage maximum que l’on peut utiliser sur l’ajustement de TVA (bouton «Ajuster»).
- Afficheur : bouton permettant d’accéder au paramétrage d’un afficheur de type CITIZEN C2202
- Gestion des champs : définit les colonnes apparaissant dans le contenu du ticket, ainsi que leur comportement vis-à-vis de la touche Tabulation. L’ajustement, le masquage des boutons et la gestion des champs ne sont accessibles qu’à l’administrateur, et ce paramétrage est repris pour tous les utilisateurs.
Utiliser la caisse
Nouveau ticket
Pour ajouter le premier ticket, utilisez le bouton «Nouveau (F5)» ou appuyez sur la touche raccourci du clavier (F5, par défaut).
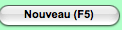
Le curseur est alors positionné dans la case “Article”. Il est à ce moment possible soit de saisir le début d’un code article soit d’appuyer sur flèche droite pour afficher la liste des articles, soit encore de lire à l’aide d’une douchette le code barres de l’article, soit même le code barres d’un produit de cet article (si l’option “Utiliser codes barres produits” a été cochée dans la fiche société, thème 22 Options TPV).
Une fois le code article rentré, une tabulation positionne le curseur sur la prochaine zone tabulable (selon paramétrage).
Il est donc possible d’accéder aux zones “quantité”, “prix unitaire” et “remise en pourcentage” pour y saisir les informations désirées.
Attention, un double clic dans la ligne sur une de ces zones édite la case si l’utilisateur a le droit de modifier cette zone (cf Autorisations).
Pour passer à la ligne suivante et saisir un deuxième article, utilisez la touche Retour Chariot ou Enter. Scanner deux fois le même article augmentera sa quantité de 1 plutôt que de doubler la ligne.

On peut modifier le montant total du ticket par le bouton «Solder en remise» ou modifier la remise de toutes les lignes par le bouton «Remise ticket» (selon paramétrage).
Régler une pièce de vente (facture ou acompte sur commande) dans la caisse est possible via les deux boutons “Fact” et “A/Cde”.

Pour procéder, dans un ticket non terminé, cliquez sur un des deux boutons. La liste des commandes partielles/soldés ou des factures non réglées apparaît. Sélectionnez la ligne désirée et appuyez sur la flèche droite du clavier.
Règlement ticket
Lorsque le contenu du ticket est rempli, pour passer au règlement, utilisez le bouton «Règlement ticket (F6)» ou appuyez sur la touche raccourci du clavier (F6, par défaut)
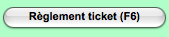
Le curseur se positionne à ce moment-là sur la case “Montant” et indique le montant total TTC qui est à payer par la client.
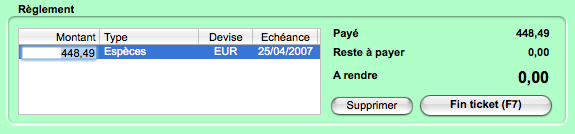
Il est possible que le client donne plus d’argent que ce qui est nécessaire pour payer la facture. Saisissez dans la zone “Montant” la somme que le client a versé et tabulez.
Le curseur est maintenant positionné sur le type de règlement et l’utilisation de flèche haut ou bas ↑↓ du clavier permet de changer le type de règlement.
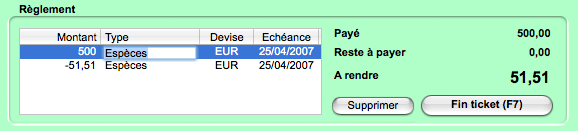
On peut voir sur cette image que le client a donné 500€ en monnaie et que l’on doit lui rendre 51,51 euros.
En se positionnant sur la devise et en utilisant les flèches haut et bas ↑↓, il est possible de changer la devise utilisée par le client ou par le magasin.
Le taux présent dans le menu Fichier > Paramètre généraux > Devises sera pris en compte pour le calcul du montant donné et à rendre au client.
Exemple : le client paye en dollars l’équivalent de 500 euros et on lui rend la monnaie en euros.
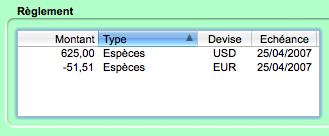
Enfin pour valider le paiement du ticket, il ne reste plus qu’à utiliser le bouton «Fin ticket (F7)» ou à appuyer sur la touche raccourci du clavier (F7, par défaut).
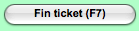
Si dans la nature de pièce Caisse “impression automatique” est cochée et qu’un modèle de ticket a été indiqué, le ticket est imprimé.
Le ticket apparaît désormais comme “Terminé” dans la liste des tickets.

Raccourcis
Ajouter des boutons de saisie automatique :
Il est possible d’ajouter des boutons permettant de créer des tickets pré-définis contenant plusieurs articles et ainsi de gagner du temps à la saisie.
En haut à gauche de la liste des tickets se trouve un petit triangle.
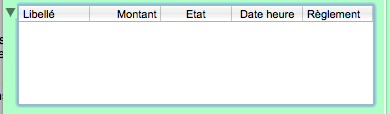
Cliquez dessus pour faire disparaître la liste et faire apparaître la zone des raccourcis.
Pour créer un nouveau raccourci, pressez la touche Alt de votre clavier et cliquez sur le bouton «Vendeur».
Un nouveau raccourci vierge apparaît dans la fenêtre TPV.

Pour le configurer, faites un sur la nouvelle icône. Vous pourrez choisir de la paramétrer ou bien de la supprimer.
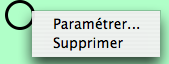
Lorsque l’on sélectionne l’option Paramètrer… du menu local du raccourci, le dialogue suivant apparaît :
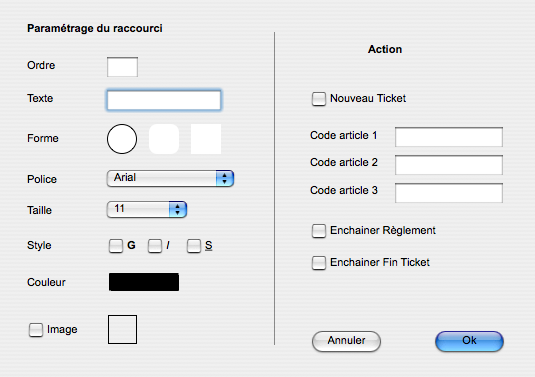
Paramétrage du raccourci
-
Ordre : définit l’ordre d’apparition des boutons dans la fenêtre. (fonction non implémentée : utilisation future)
-
Texte : pour donner un nom au bouton.

- Forme : donne la possibilité de changer la forme du bouton.

-
Police : pour sélectionner une police différente pour le nom du bouton.
-
Taille : pour changer la taille des caractères du bouton.
-
Style : gras; italique ou souligné.
-
Couleur : pour changer la couleur du texte du bouton (change aussi la couleur du contour).
-
Image : cocher la case et clic droit sur le cadre pour ajouter une image. (Remplace toutes les options de mise en forme.)

Action
- Nouveau ticket : cochez cette case si vous voulez que le raccourci entraîne la création d’un nouveau ticket. > Attention : si cette case est cochée et qu’un ticket est déjà en cours, cela ne rajoutera pas l’article dans la liste mais essaiera de générer un nouveau ticket.
- Code article 1/2/3 : positionnez-vous sur un des 3 champs et saisissez le code d’un article vendable de votre base puis tabulez. (Utilisez directement Tabulation si vous désirez voir la liste de tous les articles vendables.)
- Enchaîner Règlement : après l’utilisation du bouton, si cette option est cochée, la caisse valide les lignes et passe directement au règlement (F6).
- Enchaîner Fin Ticket : valide le règlement par défaut et termine le ticket. (Ne pas cocher sans avoir coché “Enchaîner Règlement”.)
Pour utiliser les boutons, cliquez simplement dessus au moment voulu.
Statistique caisse
Vous pouvez obtenir les statistiques de votre caisse en utilisant le bouton «Total».
Vous aurez alors le nombre de tickets, le chiffre d’affaire et le panier moyen de votre caisse